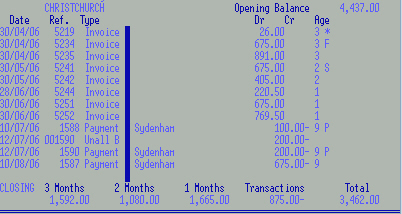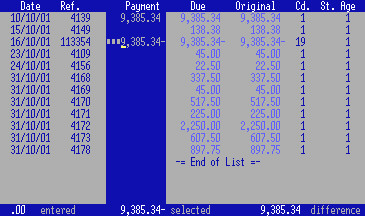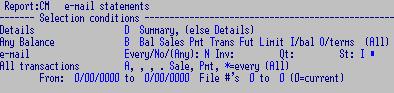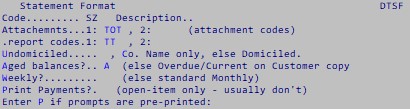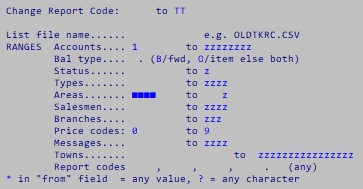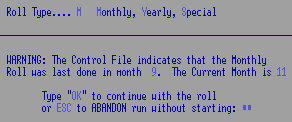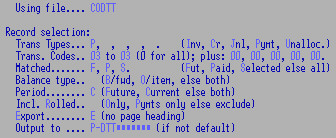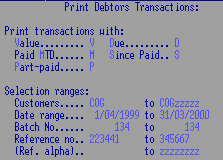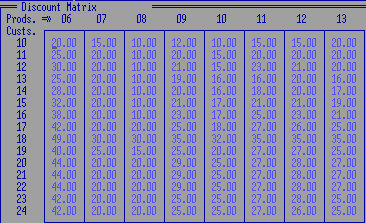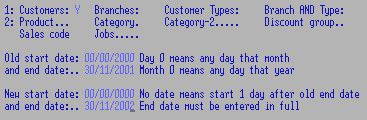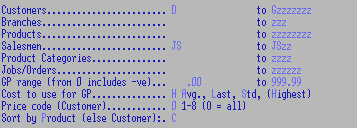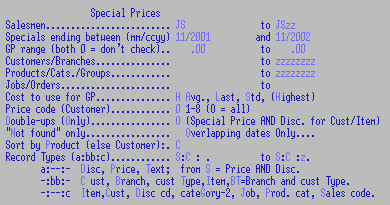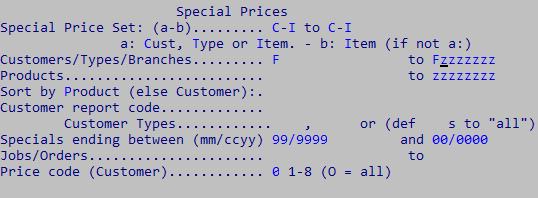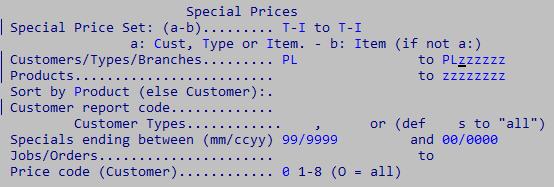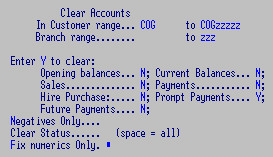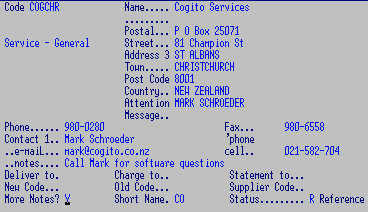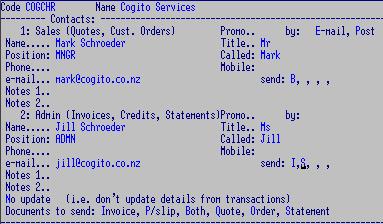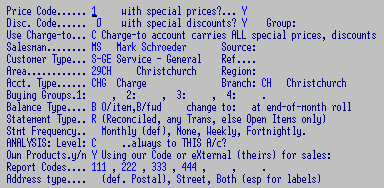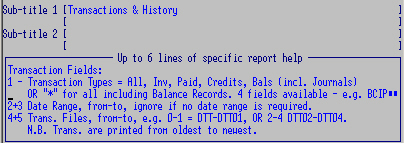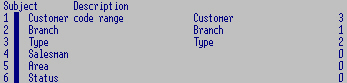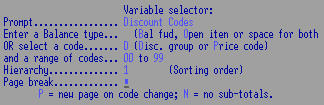- Update Invoices; Transactions are sent to Debtors, Stock and Sales
Analysis Files. Updated invoices cannot be changed; a reversing transaction
(e.g. a Credit) is required to correct any mistakes.
- Enter and process Debtor's Payments to Debtors records.
- End of Month Procedures as listed.
- Rolls:
Stock for Demand figures.
Sales for Sales Analysis.
Debtors to age Balances.
- Run Debtors, Stock and Sales Analysis Reports.
- F3 to pluck - Enter to select. The Lookup starts from last customer accessed.
F3 to list from selection OR Esc
F3 to start at the first record.
Esc also allows sort code to be changed:
defaults per terminal to client Code or Description.
or "Search for" a word / part of a word, e.g. "white". N.B.
Use this as a last resort; it takes up a lot of the resources
and slows down the network.
- F4 Profile: Name and Address screen
- sF4 display extra Text if applicable. F5
Contact: extra names and contact details
- F6 Details screen: trading
profile; includes customer type, discounts etc.
- sF6 Sales: defaults for their invoices.
- F8 Balances: Debtors Aged balances. Transaction totals month and
year to date. Debt record:
each field represents a month - shows payment overdue by 0, 1, 2 or 3
months. Average Age: average of the above and amount traded over No. of months.
- sF8 Banking: Trading terms and payment defaults
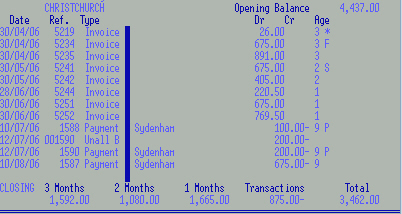
- F7 Transactions - a statement on the screen.
Top right hand corner displays Status and Balance Type.
Open item records
Payment
* for Part Payment - displays balance remaining
Selected for payment - this will have been selected in
error during payments and needs to be cleared before it can be selected again.
Future Payment
Unallocated Balance / unallocated Payments
space for Due
Arrow Up to a transaction and Enter to access
Invoice Lookup current only - not history files) or a
payment record.
F9, sF9 toggle Previous and Current Transactions
F2: Set-up - to limit transaction display: e.g. Payments only between
01/03/2007 and 31/03/2007. Enter to save set-up - returns to default when program exited.
Any customer's account may be:
Open Item - allows specific invoices to be paid OR
Balance Forward - payments reduce Current, 1, 2 or 3+ month totals.
- Process Cash Sale payments (Do Not Use Yet)
- Enter Debtors Banking
- Print Payments Register a summary of payments (until
cleared by posting to GL - No. 5).
- Print Banking Schedule: to take to bank as a deposit slip.
- See CashBook for Post Bankings to Ledger
ENTER DEBTORS BANKING:
Accept or change the
Print to prompt with a
file name e.g. "P-PY". The
report
requires either wide paper or compressed printing. Cut lengthwise, the left-hand side
is a bank deposit schedule (cheques and cash). The right hand side includes ALL
payments (cheques, cash and EFTPOS etc.), file this half for your records. The
way the report is printed (e.g. EFTPOS on one or both sides) is controlled by
your
Payments Method set-ups, and can be changed.
The report can be
reprinted by Batch No., - or the saved
report can be reprinted as often as required.
At Program Options: F2 OR Enter
for the Header:
Both Balance Forward and Open Item payments may be entered in the same batch.
- Transaction Type: F3 to select e.g. 03
for payments (may vary per system).
N.B. each batch may consist of ONE Transaction Type ONLY: e.g.
Payments OR Debit Journals. ALL entries are handled according to your
settings for the selected Transaction Type.
- Date: defaults to today's date.
Future Payments:
You may make "future payments" after the end of the month date but before
the rolls are run. A message displays - F to Fix the date back to the
current period to make a Current payment OR Y to accept the date and
make a Future payment. Future payments display a "Since Paid" amount on
the Debtor's Lookup, Control Report, Trial Balance and Statements but the
balance will remain as at the End of the Month. The Roll processes the payments
into the new period.
N.B. You cannot make a FUTURE payment to the SAME Open Item Transaction
(Invoice or Credit) more than ONCE before the Rolls, i.e. if
you have entered the wrong amount, code etc. OR there are 2 cheques for a single
transaction, you cannot select it again to correct or pay, you will
have to wait until after the rolls.
- Paid By: (optional - defaults to settings on individual Debtor's
records for each entry) F3 to select a payment
method for this Batch, e.g. a batch of cheques.
- Batch Reference: leave blank, a Run No. is
assigned to each batch and is printed on the report.
At the next screen:
- Key in customer code or F3 to pluck, F2
to toggle between lookup by Code or Short Description.
- Ref: alpha / numeric (cheque no., bank statement page,
invoice number, date) 7 digit cheque No.s are accepted. A cheque number is
especially useful for an audit trail and for Bank
Reconciliation. In Debtors
Lookup, this reference is displayed against each Open Item
transaction that the payment covers.
N.B. OPEN ITEM ONLY: Do not pay a customer more than once in the same batch - it creates
Unallocated amounts: e.g. if using a date or bank statement page
reference for two Direct Credit payments from one customer - just
change at least one digit in the reference.
- Paid: key in the amount of this payment.
- If no ageing value is entered the payment reduces the debtor's OLDEST
balance. To ensure correct ageing, enter the amount(s) under the
appropriate month(s).

- Age to Mth: Unnecessary if the ageing has been entered as above. 9
reduces the oldest balance, 2 Months, 1 Month or 0
for Current.
- Date: defaults from Header - can be changed.
- Method: defaults from individual Debtor's
record if present, or from the Header - F3
to pluck. Cheque and cash methods print on the banking schedule. ("Payment Method"
is also used for Cash Sales.)
- Branch: defaults from Debtor's record.
- Bank / Branch / Credit Card # AND
- Name: defaults from Debtor's record. Fill in this field if the name on
the cheque is different from the Debtor's Name, or for cheques from Cash Sales.

N.B. When entering data in Method, Bank / Name for the
first time OR when changing these details you are given the option
to update this information to the Debtor's Record.
Fill in Ref. and Paid fields.
Action: select
A,
M S or
U at the prompt and
Enter.
Any action can be set to default.
In each case, accept, change OR enter the amount(s) against each transaction;
Enter
on each change. Totals calculate along the bottom.
F9 to end.
- Automatic: The program selects, as near as possible, the invoice(s)
matching the total, starting from the oldest invoice. If you need to
change the suggested invoice, zero out and Enter to clear,
then key in the value against the correct invoice and Enter on each change.
- Manual: To match off the invoices yourself, Enter against the
invoices matching the total. You may need to manipulate the amounts to reach
the total if less than the full invoice value has been paid.
- Select All: Use this option if e.g. 10 invoices out of 11 have been
paid. All invoices are selected, change or zero out any values until the
total is matched.
- Unallocated: Use when you do not know what the payment covers, or
not all invoices have been processed yet etc. Enter the payment as
usual but do NOT match against any invoices, simply F9 to end.
The program displays the difference between the entered amount and the (zero) selected
amount. The payment is now on file along with the Reference and an unallocated
credit is generated and held as a new transaction until you can match the payment.
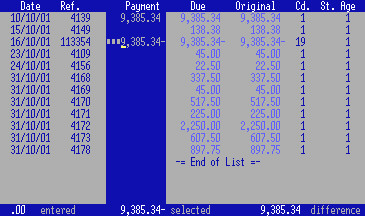
When you can allocate the payment, use the same Ref. and the Manual action
but this time leave the "Paid" field as ZERO. Enter against the unallocated
payment and invoice(s) the payment covers - F9.
Occasionally a Group may allocate invoices to different accounts than you, making the "Paid"
amount you entered incorrect: ESC back to alter the amount. ENTER on the
Customer Code, put in the new "Paid" amount and ENTER to the the hot column and
ENTER again to recalculate the payments.
You can only match an Invoice / Credit ONCE per payment batch -
i.e. if you receive two cheques to pay a single invoice,
the first cheque "selects" the invoice for part payment and that
invoice is no longer available for selection until the batch has been processed.
If you make a mistake during an Open Item payment, and you are in the selection screen
and have already matched invoices -
Esc. and
Enter
again at the same Debtor's code and Reference defaults,
then
F6 to clear selections. This clears the "
S"elected
flag from the "selected" invoices and makes them available for selection again.
See
Debtor's lookup.
Only make one payment to any one Open Item Customer per Batch.
You cannot make a Future Part Payment to a single Invoice more than once before the Rolls.
For an unpaid Invoice that has had a Credit raised against it. Enter a
reference and NO value in the "Paid" field. Use the Manual action and
match off the Credit with a negative amount and the invoice with a positive
amount as usual.
For payment covering part of an Invoice which has a Credit against it. Put
in a reference and the payment value in the "Paid" field. Use the Manual action
and Enter the paid amount against the Invoice and a negative amount against the
Credit. An Invoice may be partly paid - the outstanding balance will remain
against that Invoice see Debtors Lookup.
F3: Lookup and pluck from Customer list.
F4: go to the selected customer's
Debtors Transaction Lookup.
F8: add Text lines.
F6: To Fix: The "hot column" may be used to change Open Item values ONLY - this
returns you to the payment selection screen. OR with cursor on the line to change
- F7 to delete a line, F2 to confirm OR
- F6 again to change any of the fields.
F7: Cancel the whole batch,
F2 to confirm.
F9: End Batch: enter through batch total and return to:
Menu Options:
F6: Review / Fix to return to the batch you have just entered but NOT processed:
- F6 again to correct OR
Then ESC to back to the menu.
sF8: to Print the batch WITHOUT updating it and Escape and do other work and then Enter back in
to the
work file. Once you do
that you will need to
F5 to add new payments.
F9: to Process: updates Debtors File.
N.B. if you notice an error after processing a payment it cannot be
changed; put through a reversal i.e. a negative payment.
Cash Up Till:
- Change or accept default Branch and Terminal Codes
- Change or accept Invoice Range.
- Run Type: All Invoices or Unprocessed invoices only.
Y (Z-off) prints and clears totals,
N (X-off) prints without clearing.
The report produces a summary based on the
Payment Methods (Cash, cheque etc.) used in your system.
Enter details required for your records into the Payments program.
Payment batches may consist of each till, OR each Payment Type (e.g. cheques),
OR all Cash Sales for the day etc.
Set-ups can "round" Invoices paid by Cash, usually to the nearest 05c. This
rounding can be carried through to your "CASH" sales account and Control Report
to save entering Journals for Rounding. Otherwise, rounding values should be
entered as a separate batch using a Journal Transaction
Type.
The Cash Sales Register gives a break down of the
totals. The defaults should not need to be changed - enter through.
The report includes any payment details of
cheques etc. that were entered at the point of sale.
Each company will have its own policy on refunding cash sales. A cash sale
with a negative quantity can be used if the refund is paid from the till. The
Cash Up Till program and the Cash Sale Report take negative values into account.
Your company will have its own policy on this. In this example the customer
returns goods and receives a cheque but not from the Till. Therefore the
CASH account and float are left out of the procedure, but Debtors and
Stock etc. are corrected and a clear audit trail is provided.
Copy the Invoice as a credit to a CASHCR(edit) account
Make a
reverse payment against the credit, using
your company's name and cheque number as reference.
A different payment type can be used to separate these payments on the
Control.
Default the account to
Direct
Credit so each cheque can be presented in the
Cash Book
The payments can be posted to the General Ledger in a separate run.
They will be the reverse to your other Debtors payments.
Journals are entered through the Payments program. The screen is as for
Balance Forward accounts to allow the period (age) to be
selected. Journal Transaction Types vary from system to system. They may be set
to "Aged" or "Current" and to automatically reverse (e.g. a Credit Journal).
Journals do not are not passed to the
Cash Book.
Journals should be avoided if possible because of potential errors created
when entering them into the General Ledger. Most journals are more correctly
entered as negative payments or as credits. A Journal is effectively a
new Invoice or Credit, be sure that this is what you want. If you are
correcting an incorrect entry, e.g. a payment to the wrong account code, put through
a negative (minus) payment to that account then re-do the payment to the
right account.
Run 8DTP01C5 for a report of all debtors
Journals entered through the month.
Future Journals are held and processed with the Rolls, they do not affect
the balance until then.
Plan this over the month - all Customers can be changed, but we suggest you try
just a few first. Open Item is especially useful for clients who pay on invoices
rather than on statements.
Use Debtors Maintenance to prepare individual records: where
Balance Type B change to O.
There is a Toolkit available to make changes to a range of client records.
The New Balance Type is picked up by the Debtors Roll at the end of the
month. The "change to" field is cleared. The "Balance Type" fields cannot
be changed on records with a balance.
Only the current month's invoices and credits will initially be available
for matching. N.B. even invoices that have been invoiced AND paid in the
last period will be retained - make a zero payment to match these off.
Older transactions for clients with outstanding amounts in the 2 and 3 Month
periods are batched together as Balance Forward total(s) - these may be Credit
AND Debit balances.
Match payments against the "B/Fwd" total of the correct age.
For manual systems use the backup entry from your menu then follow instructions
4 and 5.
AUTOMATIC
Morning:
- Check Back-up and Update schedules have run, if not call Cogito.
- Check previous night's back-up has been completed by viewing the print file
your company uses.
- If satisfactory, print the file, the Register and Control Report. (Include
Branches.) Check invoice range and month end date.
- Check Invoice Register and Control Report amounts correspond. If not, fax
Control Report and the last page of Invoice Register to Cogito and call.
- Run an Audit.
If errors are reported fax the report to Cogito and call.
Afternoon:
- Check back-up and update PC - check that computers display correct date and
time.
- Remove previous night's back-up and secure safely, preferably off site.
- Load today's back-up media. Load "Host" should Cogito support be required
during the evening.
NOTES
ALWAYS
BACK-UP BEFORE RUNNING AN UPDATE.
If an update was not successfully completed, DO NOT RE-RUN - the files need to
be restored from your back-up first.
Keep all PCs and backup hardware clean.
Ensure all printers have ribbons and paper and are dust free. Have them
serviced regularly.
Check that the
dates and times on your computers
are synchronised, especially at daylight saving times.
After all Payments, Credits and Invoices have been processed and
updated for the current month, follow these steps to complete Statements, Sales
Reports and Monthly Rolls / turnovers. Reports require wide paper or compression -
see
Print Manager for saving report files. The End of Month menu
is laid out in the order the programs are run. Statements may be
e-mailed.
- File Audit
- Backup.
- Enter last day of month date at Logon. Print a Control
Report (Y to clear Current Period Totals).
- Print an Aged Trial Balance - check "Closing
Balance" on Control Report equals "Total" Balance on the Trial Balance.
- Print statements, statement
labels and any Sales
and Stock Reports, e.g. Stock Valuation or Demand Reports.
Stock Transaction Reports if Weekly Stock Takes are being done. You may
carry on Invoicing for the new month but NO UPDATES (except Future Payments)
are to be done until the Monthly Rolls are completed.
- Unless automated, do the Rolls; M for month OR Y for end of
year. Ensure NO processing takes place during Rolls.
- Print Control Report (Y clears Current Period Totals), check that
Closing Balance of your last Control Report is equal to the Opening
Balance of your current Control Report.
MONTH BEGINNING
Archive Invoices.
Check Special prices and discounts.
Continue to process your Transactions for the new Month.
Make sure your customers have an
e-mail address and have the statement flag set to
Immediate
for those receiving e-mails. Leave it blank if you will post them. Email
messages can be created.
We suggest that you run 8DTP04SE for ALL customers: the report type needs to be
eXport. The
Immediates
will be sent while the program is running and all the PDF statements and a log, CMLOG.txt, will be saved to your COGMAIL/OUT directory.
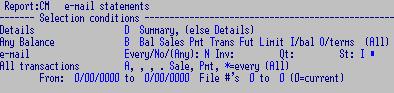
Now run your print version of statements for
NOT
Immediate and post.
As part of the End of Month schedules, PDF statements can be filed in monthly directories for your records,
and can be accessed at any time.
To attach a document to emailed statements: save the document in your COGITO directory.
Create a code for the document in Cogmail attachments and give it a description etc.
Select your email statement in Statement Format and add the attachment code.
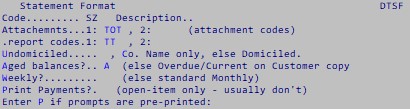
If you only want to send the email to selected customers you can use the Report Code(s) as a selector e.g. "TT"
Use 8DTX06RC to add "TT" to the customers (and then 8DTL09C2 to add / delete any stragglers). In this example the
fix will add TT only to customers
without an Area Code using "space" to "space space space z".
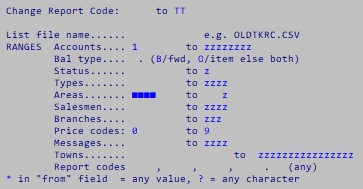
Various rolls need to be run at the end of each month, the
ledger
and
creditors are dealt with separately.
Rolling clears and ages the month's transactions. The current month is
"closed off"; all subsequent transactions will be considered as belonging to
the following month, regardless of the date. New End of Month dates are written
to various records. Rolls can be scheduled to run overnight.
Before rolling, ensure that ALL processing and reports (postings, payments,
trial balance, statements, stock reports) for the month have been performed;
that your files have been BACKED UP and that NO PROCESSING is being performed
on any other terminals.
N.B. If the Rolls are NOT successfully completed for any reason e.g.
power failure, call COGITO - DO NOT run again.
At each Roll the month date is updated - a warning displays if the period is
incorrect, i.e. you have already rolled once "this month" or the roll was
missed "last month". NEVER OVERRIDE this warning unless you know what you are doing.
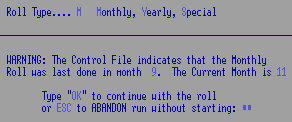
If you consistently log on at the current end of
month date to run all end of month processing, this will not be a
problem.
N.B. At the end of your financial year, do the YEARLY ROLL
INSTEAD of the Monthly Roll. The Yearly Roll is the same as the Monthly
Roll but resets year-to-date totals as well. The Yearly roll is performed by
selecting Y as the Roll Type.
Sales Roll: Enter on the M for a Monthly
Roll; starts immediately! The End of Year rolls the Sales Budget file,
moves "this year" to "last year, moves "next" year to "this" year and clears
"next" year.
Stock Roll: Enter on the M for a Monthly
Roll. Keeps the sales history correct and clears the monthly sales figure etc.
The YEARLY Roll clears the Year to Date fields and updates the Year Opening
Stock. N.B. Process any stocktake adjustments and check "On Hand"
figures before the Annual Roll so "Opening Stock" is correct.
Debtors Roll: Enter on the M for Monthly Roll. Clears various
monthly balances including Credit Reasons and
Suppliers Orders values per Buyer and updates the
General Ledger end of month date. Debtors transactions are archived to a
history file. Future payments are added to the new month. New Balance Types are
updated. New Opening and Closing Balances are calculated.
Check that Rolls have been performed: use records that have had
transactions against them during the month.
- In Debtors Lookup, there should be NO transactions in the Current Period
apart from Future payments or journals.
- In Stock Look up, F8 for demand, there should be NO figures in
Month To Date (Qty and Values) Fields.
- Print a Sales report; the "Current Period" should be blank, until invoices
are updated.
This is an independent audit check that can be run any time for a
summary of the Debtors records. The report shows the opening balance since the
last Roll, totals for each transaction Type for the Month and the Current Period,
and the Closing Balance. The program runs automatically once selected -
Y
to clear current period totals - default
parameters
and a TB summary can be set.
A Control Report should be set to print after an update as an audit trail
and to check the current closing balances. The report should also be
run immediately after the Rolls to show the Debtors Opening Balance for the
new month. Use to input Sales into the General Ledger.
If "WARNING - Control Total does not Balance" error appears, have your
audit trails available so we can assist you in balancing.
The debtors posting totals previously shown on the report will not be shown
after the roll, but the grand total does not change. The "Opening
Balance" in "This Months" column should be the same throughout the month - this
total accumulates from the previous month's Closing Balance.
Current Period
Transactions since Control last cleared |
This Month
Transactions since the last roll |

"Opening Balance" plus transactions = "Total Posted"
"Total Posted" plus "Opening Balance" = "Closing Balance":
"Closing Balance" should equal "Total" of Aged Trial Balance
"Since Paid" payments belong to next period
Tax Summary:
Base plus GST = Invoices less Credits
Allow for GST rounding
Four programs with different defaults report on Debtors Transactions.
Enter through for a break down of transaction totals for the period, depending
on what information you want: See
samples
e.g. using 8DTP01C1:
- reprint a payment report: Enter through and put in the batch reference No.
- reprint ALL payments for this month: Enter through first screen and select ONLY "Paid MTD"
- reprint ALL journals for this month: put J in Transaction Type and Enter through rest of program
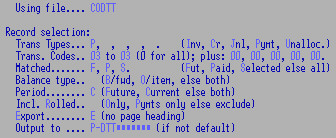
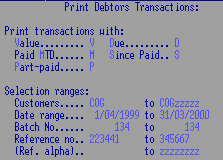
Using File: Designed for the Current File, but can be used for History File, add 01 to the file name.
- Trans. Types: one or several as required.
- Trans. Codes: as per settings on your system, e.g. 01 for invoice, 03 for payments.
- Plus: as above, e.g. a range Plus for more outside range.
- Payment Type: to (sp for all) e.g. 01 for Cheque payment types.
- Matched: as marked on Debtor's Transaction lookup. See Open Item Selections.
- Balance Type: Balance forward OR Open Item only, else both.
- Period: Future payments are applicable only to the Current file, not History.
- Incl. Rolled: include rolled Payments invoices.
- Since Paid: Future payments.
- Customers: any range.
- Date range: any range.
- Batch No: Reprint e.g. a single Batch; each payments printout has a batch number).
- Reference no: a Cheque Ref. to find a single cheque payment.
- Ref. alpha: not applicable.
When Invoicing, the system checks for a discount as follows:
- A Special Price and / or Discount combination covering
this item and customer.
- If not found, an overall discount or mark-up percentage can be applied at the invoice
header.
- If neither of the above is present, the system checks for a matrix discount
for this customer / product group.
These can be set to zero to prevent a discount.
Matrix codes can be managed globally or via spreadsheet.
- If none of the above is present, no discount occurs.
- All can be overridden by keying in a percentage OR
dollar value per invoice line.
- Your system can also prevent products from being
sold below a Bottom Line.
The Discount Matrix
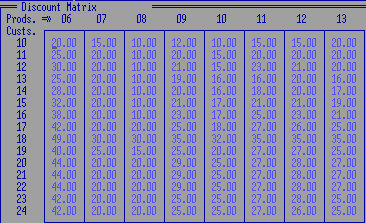
As many records as required can be set-up, changed and
added. In this e.g. a
Customer with Discount Code
10 buying a
Product with Discount
Code 6 will
receive a 20% Discount.
The Discount Matrix can also MARK UP prices if a negative value is used.
e.g. if the matrix value was -20, the customer receives a 20% Mark-Up on the nominated cost or price.
A Discount Matrix is generally structured around Customer Types
and Stock Categories.
A list of debtor Types and Stock Categories can be printed.
Toolkits are available for establishing discount codes onto the Stock and Debtors
files.
Price Codes
can be 1 - 5. You may also use
Cost codes Cost Prices
6, 7, and 8 with a MarkUp.
An advanced feature for tailoring your trading relationships with your
customers. Special discounts or prices may be set-up for specific jobs
/ a single item, a range of products and for a period of time. They may
apply to a range of customers, a single client or a Branch.
An item can be
exempt
from specials.
Take care when using this, especially special Prices, and monitor from
time to time with the related reports and rolls.
If "Use Charge-to"is
set on Branch accounts where invoices are "charged
to" Head Office, only "Head office" specials need to be set-up - any specials
for branches will be ignored. I.e. if you deal with several branches of the
same company and all branches have the same specials, and all invoices
are "charged to" Head office, then only set-up the head office special
price / discounts.
1: Maintenance
- Select Price OR Discount and a date range if required
(especially for monthly specials) and Enter.
- Select Type B: Customer, Customer Type, Branch,
B(ranch)Type or stock Item and Enter.
In the next field F3 or key in an appropriate code for the prior selection
OR F8 to select from an existing record and Enter.
- Select Type C: Item, Prod Cat, S/A Code,
Cat 2, Job or Discount group and Enter.
Then F3 or key in appropriate code for that selection and Enter
F5 to Add or F8 to Copy the last record on screen.
N.B. A Discount group MUST have a code which matches a product
discount code.
- Price: enter a value OR select
Price Code 1 - 8, OR a $ Value reduction.
A description may be given e.g. "10 + 20" which prints on some versions of invoices,
accept or change date range from header screen - you may use 0/00/0000 to 99/99/9999.
Break Quantity: 10 Break Price: .75 This feature allows a special Price for bulk buying. The example offers .75c for ten or more OR a special price of .87c each. If the customer already has a special price on this item, use the Break Price field, otherwise the Break price for 10 will be .87.

D to allow a further discount on this, if applicable - space to disallow.
C to NOT override any other specific price for this customer if set.
You may set-up several prices at a time BUT only as long as the date
ranges do not overlap. A description may be given e.g. "10 + 20" which
prints on some versions of invoices.
- Discount: enter
EITHER a Percentage Rate e.g. 10% OR a Dollar Value e.g. $10.00 OR set-up one of
the Price Codes on selected Item(s)in Stock File e.g. Price Code 5.
You may set-up several discounts at a time BUT only as long as the date
ranges do not overlap. A description may be given e.g. "10 + 20" which
prints on some versions of invoices. Fill in date range.
Add to allow normal discount on top of this, if applicable - space to
disallow - N.B. be very careful if using this.
Based on Price Code: Using Percentage Rate or Dollar Value only:
to override the Price Code (or nearest) on this Debtor's record. i.e. this
customer is Price Code 2, a "3" in this field overrides this, the discount regime
is based on Price Code 3 for this Item or etc.
OR you may set-up several discounts at a time but N.B. do NOT overlap the
date ranges. A description may be given e.g. "10 + 20" which prints on some
versions of invoices. Accept or change date range.
- Jobs: Six fields of 6 characters are available. Any of these
codes may be entered when invoicing to this client. Not applicable to all invoicing
versions.
OPTIONS: After accepting each record, the settings remain in place to enter
another record using the same parameters -
ESC to go back a field or
F9 to access menu options.
To delete a record - enter the details to bring the record up,
F7
and
F2 to confirm.
3/ 4: "Roll" Special Prices / Discounts
Use these programs to change the date ranges - it is good practice to
do this on a monthly or annual basis.
Select new date ranges and required parameters.
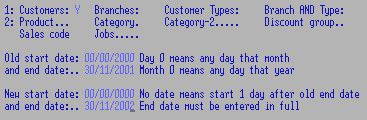
There are also toolkits to check / delete
invalid codes,
record types or
records with NO
price/rate.
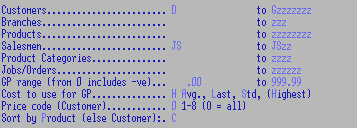
2: Report: from menu in Special Price and
Discount program; accesses
8DTP12C3.
Make your selections;
- Salesmen: code or range
- Specials ending between (mm/ccyy): e.g. to check Specials ending in
November 2001 11/2001 and 11/2001
- GP range (from 0 includes -ve):
- Customers / Branches: code or range
- Products / Cats. / Groups: code or range
- Jobs / Orders: code or range
- Cost to use for GP: Avg., Last, Std,
Highest (default - L is noted on report if Last is higher
than Average.
- Price Code (Customer): 1-8
to limit by a price code, 0 to include all.
- Double-ups: to find Special Price AND Disc. for Cust / Item or
report double ups Only.
- Not found only: discontinued lines.
- Overlapping dates Only
- Sort by Product else Customer: how report is printed.
- Record Types:
(a) Disc, Price, Text or S for Price AND Disc.
(bb) Cust, Branch, cust Type, stock Item OR
BT (Branch and customer Type).
(c) Item, Cust, Disc code, cateGory-2, Job,
Prod. category, Sales code.
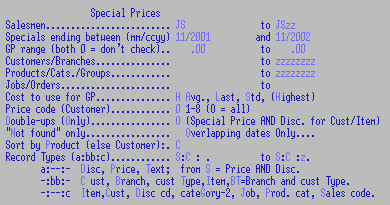
These programs take data from the Special Price and Discount file (ccDTP) to a spreadsheet for e.g. a price rise and
then merge the changes back to Cogito.
E.G. run Export Special Prices
8DTP12EP - accept / change the print file name.
N.B. The report OVERWRITES the file each time so if you want to work on two or more price ranges at the same time you will need to create separate .csv files.
To run for a range of customers by Item select Special Price Set
C-I to C-I.
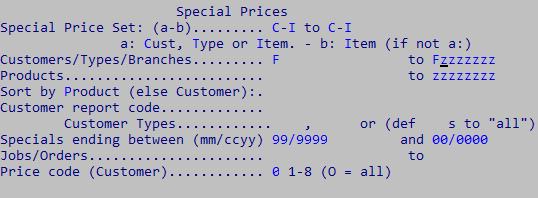
Or select T - I for ranges based on Customer Type by Item.
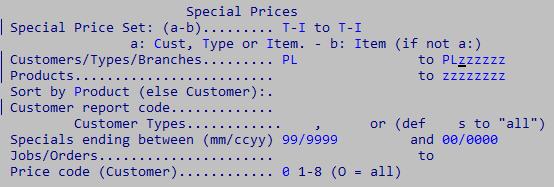
Open the resulting csv into a spreadsheet and make changes in the "New Price" column; only data from this column will be reimported. The numbers can be whole, several decimal points or an underlying formula - they will be reimported in your usual format.
Run Import Special Prices 8DTX43EP: accept the file name OR Up Arrow to change then OK
to accept
See
general information on Toolkits. Talk to us about these or any other specific requirements.
As well as changing specified fields, errors can be addressed and data changed.
For a variety of reasons your records can become inaccurate and certain fields may need to be cleared.
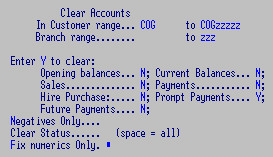
N.B. Discuss with us FIRST.
Back up FIRST.
The Debtors Master File contains a record for each customer. Defaults can be
set to save keying-in time. This program may also be accessed during invoicing.
N.B. Know what you are doing should you want to change or delete a key
code, this affects sales analysis and other reports. Check first - there is a specific re-coding option available.
The Debtors File has 4 main categories: the Customer Type,
Account Type, Salesman and
Area.
Also see Debtors
report selectors and Sales Analysis Tables for reportable fields.
Keep these divisions in mind when setting up your Debtors File; many programs,
such as Special Prices and Tool Kits, are designed around these categories.
| 8DTL09C2 - ADD / CHANGE | MAINTENANCE |
F3 - to pluck a debtor's record.
F6 - to allow changes.
Go straight to a specific screen to access:
F4 Address details,
sF4 Account Notes,
F5
Contacts,
sF5 more Contacts,
F6 Codes,
sF6 Sales setups,
F8 Balances or
sF8 Banking - permission to
edit certain screens may be limited with password / Logon ID.
F9 - to save changes Or
Esc to exit without saving.
At the prompt, key in the new Debtors Key Code and Enter.
F5 - to Add the new code to a blank screen.
OR F8 - Repeat to add a new code as a copy of the last record you had on the
screen. Use this to add a record with much the same fields or to change an existing key
code before deleting the old record.
Does NOT copy balances.
OR Esc to Ignore and return to the prompt to start again.
At the next screen: Some fields MUST be filled others may remain blank -
not all fields will be applicable to your system.
F3 - to pluck on some fields.
Enter - End Block to go to the next block, use instead of arrows.
F9 - End and Enter to process / save.
OR F6 - to Correct any errors.
OR Esc to ignore and return to the Customer Code prompt.
DELETING...
Select client's key code.
F7 to Delete and
F2 to Confirm deletion.
N.B. DO NOT delete records which have non-zero balances,
you must first get these fields to zero through posting credits etc.
AND UNDELETING
F4 Undeletes only the LAST deleted record and only if you have NOT exited from this program since deleting the
record.
- Name and address. Prints on invoices, statements, reports etc.
See Deliver to if this in inadequate for all address purposes.
This is a useful website for all postal formats.
- Message:
A text message appears in F3 Lookup and can display when invoicing.
- Phone and fax: prints on some reports.
- Contact 1: phone, e-mail, cell and notes are entered in the next screen Contacts
- Deliver to: another record code. A "dummy"
record for the default delivery address. The "dummy" record must be status
D to prevent it from being invoiced to. This saves keying in the
delivery details for each invoice (can be overridden).
Sales can be analysed by Customer, Deliver-to OR Charge-to.
- Charge to: invoices are charged to another
account code e.g. head office. Accounts with a "charge to" have no transactions.
There is a program available for transferring the
balance and transactions from one account to another if it is decided to make
an account "charge to" when that account already has a balance. The "Charge to"
field is updated as well.
- Statement to: delivery address for statements e.g. head office code.
- New Code: used only in preparation to change a customer's code right
throughout the system.
- Old Code: if you have changed the client key code.
- Related to: another company code, for whatever reason - reference only.
- Web address: for reference only.
- More Notes: Y brings up a blank screen
for adding miscellaneous text.
- Credit to: default to this Customer Code when raising a Credit. For e.g. Cash Sale Credits, or
HQ accounts etc.
- Short Name: for alternative Look-up - this
can be anything you like. Each terminal can be set-up to search by Code
or short name Description.
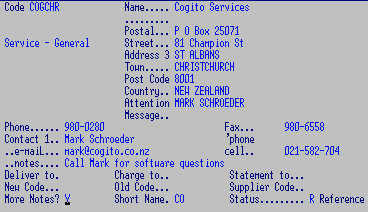
Summary of addresses, delivery and charge to settings. This also depends on
your specific invoicing program; for historic reasons, not all invoices behave
in the same way.
The design allows you to have one or several "deliver to" records
attached to an account. This prints e.g. BRANCH's postal address on the
left hand side of the invoice and BRANCh3's address on the right hand side.
(If the statement is to go to the "Charge to" account, you do not need
to designate "Statement to" as well.)
Invoices made to BRANCH are charged to HEADQ but are still printed as
described because there is an N in the "Normal print" field.
If the Inv-to / Deliv-to Swap field is left blank, the invoice will
have HEADQ's address on the left hand side of the invoice.
The statements are addressed to HEADQ.
- Status: F3 to select.
| Key |
Description |
Invoicing |
| B |
Branch |
In and out of stock - as a Branch Transfer.
Cannot make payments to. |
| C |
Cancelled |
Cannot make invoices or payments to.
N.B. An account with a balance cannot be cancelled. |
| D |
Deliver-to |
Cannot Invoice to OR invoices to "Charge To" code.
Cannot make payments to.
N.B. An account with a balance cannot be made deliver-to. |
| I |
Internal |
Invoices as a Internal Transfer, zero value.
Cannot make payments to. |
| M |
Market |
For casual customers. Works as Normal. |
| N |
Normal |
|
| P |
Prospects |
Enables Quotes only |
| R |
Reference Only |
Cannot invoice to or make payments to |
| S |
Suspended |
Stop Credit: Cannot Invoice to.
Can make payments to. |
| T |
Transferred to |
Prompts Account Code in "Charge To" when invoicing.
Cannot make payments to. |
| U |
Un-authorised |
Cannot invoice or make payments to. |
This information can be printed in a
report and included in
various
reports.
Two Contacts: for reference and some reports.
sF5 to access Contacts 4 - 6
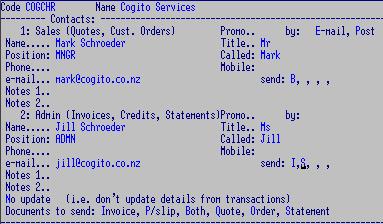
- Contact 1: Sales (Quotes, Customer Orders):
Name, Phone, E-mail, Mobile and Notes 1 will appear on the customer's
address screen. These fields default when e-mailing Quotes and Customer
Orders.
- F3 on Position for job title codes.
- F3 on Promo Codes.
- E-mail or Post Promo material
- send: up to 5 codes for document types as per bottom of the screen. Whenever Invoices or packing slips are sent out, both these people will get copies.
- Contact 2: Admin (Invoices, Credits, Statements):
This e-mail address is used for emailing Invoices, statements and Creditor's remittance advises
to customers OR
if absent, the email address in Contact 1 will default.
- No update: A name and e-mail address can be keyed in during
invoicing and reprinting as e-mail with
the option of updating this record. N prevents overwriting this record.
Documents to send: Invoice, P/slip, Both, Quote, Order, Statement
Most of the following can default to codes of your preference - they can be
changed and added to as necessary. Many of the defaults can be over-ridden at
invoicing. Many have an
F3 option to "pluck".
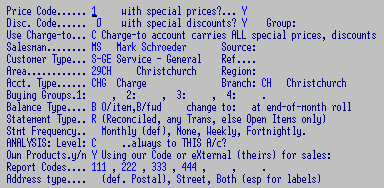
- Price Code: 1-8
from Stock File - to default when Invoicing this customer.
- with special prices? Y to allow Special Prices.
- Surcharge: 2.00 % added.
This is for customers who pay with a credit card, adds 2% to all their purchases.
You may like to flag these customers with a Report Code and run an Invoice Register
and calculate 2% for a GL journal.
- Discount Code: 0 - 99 Each customer can belong to a
particular discount group.
- with special discounts? Y to allow Special Discounts.
- Group:
- Use Charge-to: for ALL special price and discounts.
- Salesman: defaults when invoicing. Also see Stock
Salesman code.
- Source: Where the sales lead for this customer come from.
- Customer Type: customer groups - for reports.
Set-ups can control that a Type may have e.g. Cash Sales only.
- Ref:
- Area: geographical - for report grouping, e.g. Christchurch.
- Region: larger area, e.g. Canterbury
- Account Type: Used in Reports and Point of
Sale, e.g. Charge, Cash, HP - or for a way of dividing into categories.
- Branch: supplying this customer.
- Buying Groups: up to 4 codes of your own making - matching
Product Buying groups. Can only buy if belong to a group. Or
may be coded as a different product.
- Balance Type: System handles both Balance Forward and Open
Item.
- Change to: special key for changing
Balance type at End of Month Rolls.
- Statement Type: (Reconciled else Open
Items only - i.e. print payments, not just outstanding invoices).
- Stmt Frequency: Monthly (def), None, Weekly, Fortnightly.
- Analysis Level: space or 0 (zero) if
this item is to be included in Sales
reports - Z or 9 to exclude. An hierarchical coding structure
may be set; e.g. 1 or A for the next level down etc. Not all
records need to be included in all reports.
- Always by THIS A/c:
- Own Products: Y if there is a Customer
Product file (SCX) - for customers who want their own product codes to
print on the invoice.
- Report Codes:
codes of your own making for report selection purposes - e.g. it could
be XMAS to print mailing labels to send certain of your customers a
Christmas card. They can also be used as selectors for Sales Analysis reports.
- Address type (def. Postal), Street, Both (esp for labels)
- Invoice Type: space or Trade OR Retail (GST Inclusive)
- Force Deliver-to.
Operator must enter a deliver-to code
- Send by: for freight / courier
- No auto freight charge
- Force "Fast Invoice" to: (P/Slip, Ent. else default)
- Inv-to / Deliv-to Swap (cash sales), doN't reverse for
charge to: N normal form for chg-to: (else reverSe
invoice / deliver-to panels) - prints the invoices as if they where NOT "charge to" but
transactions still update to the "charge to" code.
- Taxable: Y is the default. N
for GST exempt (e.g. an overseas customer)
- Tax Reg: GST No.
- Order required: Y to force "Cust Ref." In Invoicing
- Default Message code: to Print / Display
on Invoices / Orders / Quotes (or all).
- Packing Slips: controls what information appears on this client's packing slips.
Net Y, Priced Y, Discounted Y (else repress discount), Extended Y for extended OR
(selected invoice programs only) T to extend AND print as an Invoice - this means that you have "sent" this Invoice and may no longer change it. OR
(selected invoice programs only) T to print the Packing Slip as if it were a Retail invoice (based on Price 1). When the Packing Slip is confirmed to an an Invoice it will print the actual prices charged.
- Copies: Invoice / Credit; Customer Order;
P/slip; Quote. For individual settings if more/less than the default is required.
- E-mail: A customer will have selected documents automatically e-mailed to them if they have Update OR Immediate set. If neither are set one-off documents can still be e-mailed to them.
If a customer has Immediate set the document will not be printed at the the time of invoicing unless the Print option is also set.
For Invoices, you can choose whether to send Invoices only (space is the default), Packing Slips only or Both a Packing Slip AND an Invoice.
This customer's invoices are e-mailed as a PDF AND as a CSV overnight with the invoice update. His quotes are sent immediately as a PDF. CSV files can be read in a spreadsheet: specific versions can be imported directly into the customer's accounting system. His statements are e-mailed.
N.B. An e-mailed document is marked as "Sent" and cannot be changed.
This also prevents it from being sent again with the overnight update.
There is a comprehensive Toolkit, 8DTX06EM, to set these flags. Or data can be exported with 8DTP04E1 to a spreadsheet and imported with 8DTX41E1.
| E-mail |
Immed., Update |
Print |
CSV |
Ver |
P/Slip only or Both |
| Invoice |
U |
|
C |
X3 |
|
| Quote |
I |
P |
|
|
n/a |
| Order |
|
|
|
|
n/a |
| Statement |
I |
|
|
|
n/a |
- Promos: P (if customer accepts e-mailed promos)
This screen may not be available if you are not authorised.
N.B. DO NOT delete records which have non-zero balances,
you must first get these fields to zero through posting credits etc.
- Credit Limit:e.g. $15,000
to warn or prevent invoicing if a customer's balance exceeds this value. And
- Trading Terms: F3 a code - a message
warns or stops invoicing if Overdue.
Trading Terms may be based on Overdue, Limit or both.
A variety of Set-ups can specify at what date a customer is Overdue;
e.g. a code can be set to warn
if a customer is two months overdue straight after the rolls and to stop invoicing on the
15th or 20th of the month. A related report is available.
- Paid by:
Payment Method: cheque, cash etc.
- Bank Code
/ Branch / Account / Name: for
payments. If this data is entered during payments, it will
automatically be
added here to the Debtor's record. Also in preparation for Direct
Banking.
- Do Not change banking details (in payments program). This is
especially for miscellaneous and cash accounts where you only want a
one-off reference for these details.
- Sort Transactions by: Date, Newest or Reference.
- Currency: if other than NZ
Also see
general information on adding and changing reports.
- Output Type: A specific printer can be set for each Report Type as required.
Normal (default).
Compressed - if a report is too wide for the paper / printer.
eXport to suppress headings, page breaks etc. for opening a
saved file into a spreadsheet or word processor - and for e-mailing statements.
Labels - ends printing without skipping to next page break.
Form e.g. statements.
- Report ID: usually leave blank to print to the default printer / print file OR
print to a particular file name e.g. "P-REP" or a comma delimited file e.g. "REP.CSV"
or a text file e.g. "REP.TXT" (these last two are recognised for opening in other programs e.g. Excel)
OR to a specific printer address e.g. "LPT1".
OR for Export type reports only, can include path code: e.g. EOM!yymmDT.csv.
This command can be overridden when running the report.
- Replace? the above named file.
- Title: Name prints as a header on each page.
- Spacing: e.g. 2 for double spacing.
- Lines per page e.g. 55 or let default.
- Margin: e.g. 5 lines from the bottom of a page.
- Landscape or Portrait (default) - need to have both
printer models in setups for these print options.
N.B. Some reports override Compression and Orientation selections.
- Print Notes / Text: Applicable to some reports only. Y to print the
extra text records.
Or Only print records which have extra text.
- Cleanup: a DOS or BAT command to be performed after this report is run e.g. rename and send the report somewhere.
- Build Report file: (some report programs only) Y
- ID: e.g. ROC to build a subset file of DTM (DTMROC) to report on. However,
Report Codes have made it easier to report on specific groups of Customers.
- Update add to DTMROC or Clear to re-create this file each time it is run.
See more below.

- Sub-title 1: only the first line prints.
- Sub-title 2: use both lines to over-ride default column
headings with your own text.
You will probably need to run the report several times and keep
adjusting the text until it lines up over the correct columns.
- Up to 6 lines of specific report help - displays on
Screen 3 when running a report using this format.
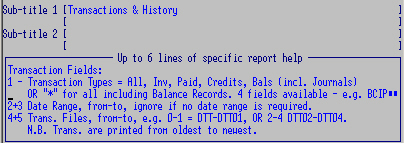
Key in the Subject No. or use the arrows and Enter
to pluck.
Select ONLY the subjects required; only these subjects will then appear
when a report is run using this format.
The report will try to sort by ALL the selectors you use, set-up
different profiles for different selectors.
Customer code range
Branch
Customer Type
Salesman
Area
Status and Charge to Include
(default), eXclude, Only - (also need to define Status when reporting Charge to.)
Name Key:
Region Code
Variable see below
Position
Message Code
Account Type
Address choose: (Suburb, Town, Country or Post code)
Trading Terms OR Statement Frequency
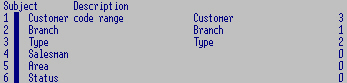
- From - To: "space To zzz" for ALL records. For specific reports that you run frequently,
set the ranges you use most often to save time. They can be changed when running the report.
- Hierarchy: for sorting. These MUST be established and MUST be in descending order
from the biggest subgroup down to the smallest. "Customer" is the smallest subgroup having
only one item per Code and should therefore be last in hierarchy.
E.g. Branch 1, Type 2, Customer 3. The program reads all the customer records
but selects only those belonging to the specified Branch(es) and Type(s) and sorts them:
Branch A
Type 1
Customers...
Type 2
Customers...
Type 3
Customers...
Branch B
Type 1
Customers... etc.
- Page: P to force a page break at e.g. each new Customer Type.
OR N to prevent Sub Totals printing for each Customer Type.
- Further Selections: Applicable to "Customer" only.
(N.B. Report Codes have made it easier to report on specific groups of Customers than using
"Follow-on" or "Report Files".)
- Follow-On.
This allows you to create a file of specific customers.
Create a report in the usual way but OMIT a Customer range.
In "Further selections", key in the extension of the Follow-on format
code e.g. L1 that you want this report to read from.
(e.g. for a report format called "8DTP04C1/L", the follow-on report
could be "8DTP04C1/L1").
Create the follow-on list: create a new report called e.g. 8DTP04C1/L1
and at the prompt select F6=Follow-on then key in your codes.
Run 8DTP04C1/L any time - the report will only include these selected customers.

- "*DTX" to read from a Report file e.g. "ccDTMROC" instead of the Debtors Files.
Again, create this report in the usual way but OMIT a Customer range.
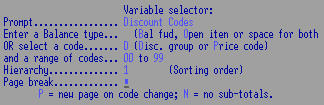
- Variable
selector:
Enter a Balance type:
Balance forward, OR Open item OR space for both.
OR select a code: Discount group
OR Price code
and a range of Discount or Price codes applicable to the above selection.
Key in the Subject No. or use the arrows and Enter
to pluck.
Key in your own description at the "prompts" of ONLY the subjects
required for this report.
In this example only subjects 1 and 9 will appear when a report is run
using this format.

Key in the "conditions" (e.g. "D") that will most frequently be used
for this report.
These fields are variable, i.e. you have the opportunity of changing
them when running the report.
In this example all Credits, Invoices, Payments and statement Balances
over 12 months will be produced for selected customers.
- Summary / Details (1 field).
S for Summary, total only or
D for Details of each Customer
- Balances, Limits, Terms (1 field)
| Key |
Description |
| A or Space |
All Customers (default) |
| B |
Customers with Balances |
| F |
Customers with a Future Payment Only |
| L |
Customers Over Credit Limit |
| I |
Initial (Opening) Balance |
| O |
Over Limit |
| M |
Any Limit |
| P |
Customers with Payments OR Balances |
| T |
Customers any Transaction OR Balances |
| S |
Customers with Sales OR Balances |
- Overdue for number of periods
(weeks if using a weekly system) (2 fields)
- 1, 2, 3 and over mths or 99
for credit balances only
- Overdue n months Only (defaults to "n months or More")
- Active / Inactive for number of
months (4 fields)
- Number of months
- A for Active or
O for Opened or
Space for Inactive (default)
- Change Customer Status: updates
the DTM if Inactive more than 12 mths
- Change Status to: New status usually Cancelled
- Report Codes (5 fields)
Up to four 4-character codes to match mail codes.
Operation flag Space = match any of the above 4 codes OR
R = in range of first 2, except 3 or 4
- Price and Discount Code (each have their own prompts) (4
fields)
- Price Code from 1 to 8
- Discount Code from 0 to 99
- Labels (4 fields)
- Number of labels across the page of your stationery
- Number of labels down the page
- Number of labels per customer
- Text up to 16 characters for e.g. Ref. / Order No.
for despatch labels.
- E-mail selections
To check Customer records - use 8DTP04C4
- Match Every/None (Any, default): (Every = meet all conditions, None =
must not meet any of the conditions or Any (default) = at least one of the conditions must be met.
Use this for statements - have one report for e-mailing statements set to "Any" and "U" and one for posting statements set
to "None" and "U". Can do the same for Trial Balance; both TBs should then equal a complete TB.
| (* = any character) |
PDF |
Csv |
Prt |
When (I,M,U) |
| invoicing |
|
|
|
|
| quoting |
|
|
|
|
| statements |
|
|
|
U |
- Transactions (5 fields)
- Transaction Type
| Key |
Description |
| A or Space |
All Customers (default) |
| B |
Balances |
| C |
Credits |
| I |
Invoices |
| P |
Payments |
| R |
Returns |
| * |
All including Balances |
- Date from:
- Date to:
- File from: 0 for Current, 01 for History
- File to: 0 for Current, 01 for History
N.B. History files must be selected for transactions
occurring outside the current period.
GENERAL
- Prompt (if not Customer) Alternate text, displays in Debtors Lookup and Maintenance.
- Plucker (for invoicing, not maintenance) to include
Status Codes: 4 fields - can add Cancelled, Prospect, Reference
and Suspended.
Defaults: Branch, Deliver To, Internal, Normal, Transferred, Un-authorised.
- SetUp Mode: allows Debtors Balances to be changed. Should only be in this mode when
loading records.
- Keep All credits (else current only): when changing to Open item.
(Defaults to "Y" on older versions??)
- Addresses are Messy e.g. PO Box in wrong field
- Show invoice issue no.
MAINTENANCE:
defaults when loading Debtors Records, for speed and consistency - can
be over-ridden.
PROCESSING:
- Opening Balance: Period (since Control Report last cleared) /
Month (since last rolled). Fill in initially.
- Change: Totals Posted (as above)
- Print Control Report after Payments. Y recommended for audit.
- Update customer's banking details: (when making payments)
N = Don't allow; space (def) = prompt "No"; "Y" = prompt "Yes"
- Last Payment Run No. Batch no. added by payments.
- Files last rolled in (calendar) month: e.g. 01 when installing - updated with Rolls,
usually SM, DT if a branch.
- Current Period ends on: end of month date - updated from Rolls. Key in initially.
- Current PL trading Period: updated from Rolls. Key in initially.
COGMAIL defaults: when adding new customers:
Imm/Man/Update Print CSV/ver. Param.
Invoice..: P P/slip / Both:
Quote....:
Order....:
Statement:
Promos...: (P if customer accepts e-mailed promos)
At least one record is required - more can be added. Facilitates
reporting by customer groups. Defaults for maintenance to keep customer records
uniform. To "force"
Trading Terms
include a valid code on EVERY "Customer Type" record. DTL09 checks "Trading Terms"
during maintenance and adds one according to the "Type".
- Code: CC Description: Council Group
- Exclusive A product in an "exclusive" group can only be sold to
customers who are members of the group.
- General ledger Account mask:
- Default Price Prompt code: (for product maint.)
Facilitates
sales analysis
by area. Default Salesman can be included for maintenance. The area and salesman codes can be
over-ridden during
invoicing
with some versions of invoices
- Code: 29CH
- Full name (for reports): Christchurch
- Region Code:
- Rep. code for this area: JS will default when adding new record.
- Change to code (SML40): For preparing to re-code (DTX06LX) - retains Sales History.
- Default Report Codes:
- Code
- Description
- Change to Code (SML40)
- General Ledger Account Mask
See Invoicing GL A/C MASK
- Code: e.g. C
- Description: e.g. Cancelled a/c - Do Not Supply
- Change to code (SML40) Preparation for re-coding, retain Sales History
- General ledger Account mask.
See defaults
for pluckers.
Import all codes into new installations.
Each batch posted to Debtors (through
payments
or
invoicing etc.) may consist of one Transaction
Type only and will be handled according to these settings. See
Terminal Controls: specific Transaction Types
can be set and may be added as
Menu
extensions. Each DTTT record is updated with the value of the
transactions processed, and printed on the
Control
Report; these records control and track each Type of debtors transaction.
- Code: prints on Control Report e.g. 01
for invoices.
- Description: e.g. Invoice displays in inquiries and prints on
lookups, statements, Control Report etc.
- Transaction Type: e.g. Invoice - from list. Determines how
the Debtors, Stock and Sales files are updated. The Net (less tax and
discount) value is posted to the Sales Analysis and Stock Files - the Gross
transaction (plus tax and less discount) is posted to the Debtors file. Gross
Profit is calculated from Invoicing transactions.
Invoices can include all sales type transactions. Journals
and Payments update only the Debtors transactions / balances.
- Set as Default: needed when turning one type of document into
another - e.g. a Quote into an invoice - especially if there are more
than one invoice type - this enables the Quote to be turned into the default
invoice type. Also see Tenders (below).
- Aged or Current: Age Credits and payments to a selected period OR
Current: post invoices to a the debtor's current balance.
- Debit: if the transaction belongs in the Debit column (Invoices)
Credit: (payments) appear in the Credit column of the debtors
statements etc.
Sign: displays as entered.
- Automatic Reversal: postings have their value sign reversed: a minus
sign for payments / credits to save keying in. Default is NOT reversed.
- Credit Reason Not required.
- Include in Nett sales
Sales defaults:
- Sort P/slip details (by Bin, Product, Category, else Don't)
- Descriptions: to print on Invoice, P/slip, Quote and Order.
Enter description required under each document type required for that
Transaction Type.
Messages: allows specific messages for each Transaction Type.
- Auto message 1: Prints in the body of the document, bottom Left. Enter a Message code from Messages.
A code here will override the default: -I01 or -S01.
- message 2 Promo: Prints in the body of the document, bottom Right.
- message 3 Terms: Prints after the document, bottom Left.
- message 4: Prints after the document, bottom Right.
Can be overridden with a Trailer message at the time of invoicing.
- Values: Period, Month, Future, Y.T.D. Balance
fields (in preparation for canning SYL09).
- Force reference
- Quote Defaults: use cost e.g. 6 (6=avg., 7=last, 8=std)
- Use Tenders doc. range
- Invoice to trans code: a separate Trans Type for this Tender range
- see Salesman default Quote code.
- uN-priced:
- uN-extended:
- Fixed price
- Zero sell price:
- Payments: Auto generation of Ref. No. ?(for Payments)
- Open Item Payment Option:
default method for Payment Types only): Auto, Manual,
Select All, Un-allocated.
- Default Payment method
- Update Rebate (instead of Sales on Customer record)?
DTTT01 is reserved for Invoicing and DTTT02 is reserved for credits. The
standard entries are:
| Key |
Desc. |
Type |
Default |
Age |
Col. |
Reverse |
Reason |
| DTTT01 |
Invoice |
I |
D |
C |
D |
|
|
| DTTT02 |
Credit |
C |
D |
A |
C |
R |
Y |
| DTTT03 |
Payment |
P |
|
A |
C |
R |
(Via payments |
| DTTT19 |
Unall. Bal. |
U |
(Balance created when an invoice is part paid) |
| DTTT20 |
B/F CR |
C |
(A Credit balance B/F to Open Item) |
| DTTT21 |
B/F DR |
I |
(A Debit balance B/F to Open Item) |
Different invoice transaction types can keep track of e.g:
| Desc. |
Type |
Default |
Age |
Col. |
Reverse |
Reason |
Note |
| Workshop |
I |
|
C |
D |
|
|
|
| Van Sales |
I |
|
C |
D |
|
|
|
| Internal |
I |
|
C |
D |
|
|
|
| Cash Sales |
S |
D |
C |
D |
|
|
|
| Cash Pymt |
P |
|
A |
D |
|
|
(Via payments) |
| Order |
O |
|
C |
D |
|
|
|
| Quote |
Q |
D |
|
|
|
|
|
| Cr Rebate |
C |
|
A |
C |
R |
|
|
| Write-off |
W |
|
A |
C |
R |
Y |
(Via payments?) |
| Jnl-DR |
J |
|
|
D |
|
|
|
| Jnl-CR |
J |
|
|
C |
R |
|
|
| Jnl-Round |
J |
|
|
S |
|
|
(For 1c roundings etc.) |
Message records may consist of a up to six lines (N.B. no longer need to link several records together) and set to attach
to specific document types (as below). (Also see
Supplier Orders.)
Default message codes can be attached to specific
Debtors records and / or to
Terminal Codes and / or
Operator Controls.
- Code e.g. INV
- Message: up to six lines, but will depend on your invoicing documents.
Fit text within the margins.

- Followed by e.g. INV01 - code for next message in chain but note that "linking" is no longer
necessary now 6 lines of text are available per message code.
- Usage: space or Print, Display only or Both
- Show on: Packing Slip, Invoice, Quote, Order,
else all
- OR: use lower case (p,i,q,o) to print on All documents EXCEPT for the type
entered.
- Trailer: When used as "trailer" text, print in the document Body.
(defaults to print in Footer area, if available on form)
Special message types for specific document types: These print whether selected or not
EXCEPT if overridden - see messages above.
-I01 (followed by -I02 etc.) - Invoices and Customer Orders
-Q01 (followed by -Q02 etc.) - Quotes
-S01 (followed by -S02 etc.) - Packing Slips.
Records for
rebates
- Code: e.g. 15
- Description: 15%
- Discount based on: MTD Sales, Current
bal, Total.
- if paid by (day) 20 (of next month)
- OR within nn days
- Cumulative values: C (else calculated on highest)
| Threshold |
Disc. rate |
| If above: 20,000 |
give 15 % |
| If above: |
give % |
| If above: |
give % |
- T/balance Program / Code: 8DTP04BM/A
for 8DTP20
- Report id (print to): e.g. P-DTC if scheduled
- Schedule sw?
- Up to 8 trans codes to analyse. 03, 01,
02.
- This year / Last year averages: generated
Make as many records as required to be
coded to individual Debtors accounts.
- Description: 90
- For invoices: Warn 60 Stop 90
- First Level:
Check Overdue, exceeds Limit:
(space for both) O
Stop Credit or Warn only: W
1, 2, or 3 month overdue or 4 = no limit: 2 Due day 01 (e.g. 20th)
Message: Overdue 2 Mths
- Second Level:
Check Overdue, exceeds Limit:
(space for both) O
Stop Credit or Warn only: S
1, 2, or 3 month overdue or 4 = no limit: 3 Due day 20 (e.g. 20th)
Message: Overdue 3 Mths
- Third Level:
Check Overdue, exceeds Limit: (space for both)
Stop Credit or Warn only:
1, 2, or 3 month overdue or 4 = no limit: Due day (e.g. 20th)
Message:
Records may be set and codes attached to individual Debtors records.
This code is (no longer) checked by the Debtor Maintenance program (DTL09) and
used by some versions of statement, Age Analysis and Roll programs allowing a
mixture of different billing frequencies (e.g. weekly and monthly) on the same
Debtors file. Not used by anyone at present.
Records may be set and codes attached to individual Debtors records.
The Account Type is often used to classify customers by the way in which
they trade with you - e.g.
CHG:
CHG, HP, STAF.
See
Suppliers Orders
- Code: NAT
- Description: National Bank
- Change to code (SML40)
- General ledger Account mask.
- Description: of this code.
- Undomiciled: prints SYNM
name and address on blank statement
forms
OR Company Name only, else Domiciled (pre-printed).
- Aged balances: else Overdue / Current on Customer copy.
- Weekly: else Monthly. ?no longer used
- Print Payments: open-item only -
usually don't. Will print all invoices paid during the month as well as current and any due. Can be
set individually.
Enter P if any of the following prompts are pre-printed:
- Ribbon line: P to NOT print "Cust:", "To", "Page" prompts.
- Column headings: P to NOT print "Date", "Ref", "Debits", "Credits" prompts.
- Balance Due: P to NOT print "Balance Due" prompts.
- Ageing: P to NOT print "3 Months / Overdue and Current" prompts.
- Lines between Ageing prompt and Totals: 0 print the totals
immediately under the "3 months" etc. prompt or 1 to print them on the
next line down.
- Default Statement messages: Can be changed when running. First text line
prints straight under last transaction line of Office and customer copies - not
remittance portion.
- Code: e.g. MNGR
- Description: Manager
- Change to code (SML40)
- General ledger Account mask.
- Code: e.g. HW
- Description: Hardware
- Change to code (SML40)
- General ledger Account mask.