Throughout this section, "Invoice" includes Credits, Packing Slips,
Cash Sales, Customer Orders and Quotes / Tenders unless otherwise specified. There
are many customised versions of the Invoicing program each with their own
features; various set-ups make the programs behave differently - this is a very
general guide.
Printing can be supressed or multiple copies can be produced. Documents can be e-mailed as PDFs or as CSV files for import directly into spreadsheets or the client's accounting program.
An entered Invoice is added to the invoice file, and may
create "issues" on the stock file (depending on system set-ups) but it does not affect the
debtors records until it has been updated. This allows invoices to be held or
changed until ready.
Depending on your set-up, you may have separate menu entries for Counter
Sales (which hides costs), Cash Sales, Credits, Credit Rebates, Trade
Invoices, Packing Slips, Quotes and Customer Orders.
You may have separate No. ranges for Credits, Invoices, Cash Sales,
Quotes and Orders.
Quotes can be raised and turned into Customer Orders, Invoices and Cash
Sales. Documents can be copied. Invoices can be changed until Updated
to the Customer records. After this a Credit must be raised if changes are
required.
Most systems will default to settings on the Customer and Product records.
N.B. USE THE CORRECT PRODUCT CODE FOR ALL TRANSACTIONS
to keep stock quantities correct on the computer; so that your Lookups
are true; Orders can be made for the right item directly off the computer,
and it won't take so long to do a Stocktake.
Even if you invoice the right product but the wrong size or colour, you
have made two stock quantities incorrect and you may have under or
over-charged your client.
There are several versions of lookups displaying Costs or GP etc.
The last finished invoice defaults in the Inv and Cust fields.
With your cursor in
either the Invoice Number
or the Customer Name field, key in a number or first few letters of a code.
F3 displays a List, with options:
Pg Up/
Down to scroll and
Enter for invoice details OR
F2 New Selection:
F8 Spreadsheet: select from the list to view history folders.
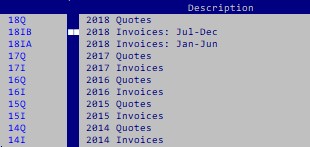
Status: e.g. 1I (
Transaction Type: usually
1 for
Invoice
and 2 for Credits etc. ) There are also codes for
D Finished Order - Done.
C Cancelled - Canc.
B Ready Order - Rdy.
i interim - unfinished - will not be updated.
m Maintenance - may be in use - will not be updated.
O Customer Order - Ord.
P Processed Invoice - Proc.
Q Quote - Qt.
S Packing Slip - Slip.
T Temporary.
W Won Quote.
space Unprocessed Invoice - Ent. or Held
for costing.
Details: customer's name, address and code and any delivery address / text.
Processed invoices display the Invoice Update Run No. in the top right hand side.
(e.g. 180309, which is the date that the invoice was updated)
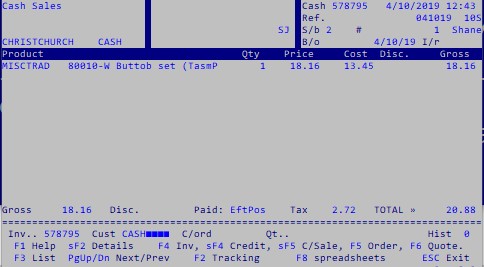
F7 to sort by Invoice number or
F8 to sort by Customer code
Lookups default to the last No. used. Select the different ranges of documents
available on your system:
F4 Invoice,
sF4 Credit,
F5
Cash Sale,
sF5 Customer Order,
F6
Quote,
sF6 Tender
To view Archived Invoices, select 01, 02 etc. in the Hist # field.
Change Branch if appropriate.
Debtors Lookup
Product Lookup
F2 or
Enter to start a new invoice.
Invoices can be saved as a Packing Slip
F8 or Invoice
F9 - use "shift"
F8 /
F9 to suppress printing.
Turn them into PDFs for printing or
e-mailing.
N.B. CLOSE the PDF after printing.
NEW

If you are interrupted while Invoicing or Quoting you can now just
Escape to the following options:
- F3 Lookups: these are tailored to THIS document but allow full access to the lookup programs.
Stock Orders Customers Invoices - ESC to return to your document.
- F4 Save: the document is given a No. and marked as Temporary.
You can later F5 to continue (or F6 to just make a small change).
You can carry on inputting without having to F5 to add lines. It can be recalled as often as required.
It behaves like a Packing Slip but will not email, print, or update until finished.
- F7 Scrap: your changes ie. delete a new document OR the changes you have just made to a re-opened document
and F2 to confirm.
ie. the invoice reverts to its original state.
- ESC Interrupt: you can temporarily leave invoicing to do anything else but invoicing / quoting.

When you return to invoicing you go straight back into the interrupted invoice OR get an error message if you try to open e.g.
a Quote or Credit.
Key in the first few characters of a client code and
F3.
Pg Up
/
Down and
Enter to select.
A
text message may display.
F2 to toggle between Lookup methods.
If a
credit warning appears,
Y to
continue or
Esc to exit. If a Stop Credit warning appears, you will be
unable to continue.
F4 Quick re-print: select Invoice (last invoice No. is displayed).
F5 to add New Customer: accesses
Debtors
Maintenance if you are authorised - or goes straight to the existing Client Code entered.
- Lines 1-4: Up Arrow to access, key in a delivery address or text.
- Delivery Code Up Arrow to access; key in a valid
client code or accept default or F3
to pluck. N.B. even if not turned on "D" status
records will be displayed here. A delivery address can be
forced.
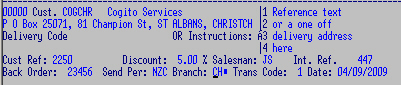
Fill in the following fields as per your own regime. Some can be set to default
and some may be plucked;
F3.
- Order required: Internal Reference / Our Ref / Docket / No.: optional.
- Customer Reference: e.g. their order No. -
can be forced per customer
- Salesman / Sold by / Quoted by: accept
or change default - set-ups can hide this field and prevent F3
lookup.
- Area / Sales Area: accept or change
default.
- Branch: change or accept default.
- Acct. Type
/ Dept: can be made compulsory .
- Transaction Code: Each Type of transaction has
a code e.g. 1 for Invoice, 2 for Credit. These normally default
to the correct code associated with the selected menu entry. If you do not have
a special menu entry for Credits, F3 to pluck the correct code.
- Discount: the whole invoice can be set to e.g.
10% discount.
- Mark Up: to make the above a mark up not a discount
- Price Code: accept or change default.
Prices 6 and 7 can be used with a Mark up.
- Send Per / Sent by:
code for courier company etc. Can be compulsory. Defaults can
be set for your system and / or each Customer.
- Message: a standard system message code or a
code attached to the debtor's record or
debtor Type etc.
- Invoice and Required dates: defaults to current date,
can be changed e.g. to the following month to ensure the Invoice will
not be updated until month required. System can default
Confirmation to required / order date, to prevent invoice updating till
required month.
F3 to pluck, key in 1 or 2 letters first to speed up search.
An
Alias product code may be plucked.
sF3 to pluck "real" codes for a customer with
Own Product codes.
F2 to toggle Lookup Method by:
Code,
Product
Lookup,
Description or c
Ategory.
OR
F3 then
Esc for full selection facility including "Search
For" (Use "Search" as a last resort - it will slow down your whole network.)
Product Description can be changed / added to, for this invoice, Arrow
Up to change.
Key in Quantity.
Warnings - see setup.
- Optional warning if there is no Costed stock on hand for an item -
the whole invoice will then be Held at update. Reports on Invoice Register.
Once stock is Costed, these invoices will be Updated.
- Optional warning if 0 (zero) or more than a specified quantity entered (e.g. 100).
- Optional warning if there is no stock on hand.
- ERROR Discontinued Replaced by (code) Enter to continue.
- WARNING No stock: enter Y to try Alternate code OR
Enter to continue.
- WARNING Specify this sale when ordering - this is for Buy in
items that need to be especially Ordered.
Cross-references are set up, Invoice Lookup shows Order No. and vice versa.
N.B. Non-stock items require Quantity, Price
and Cost to be entered.
Currently stocked items usually default to Quantity "1" if no other
value is entered.
"Of Code"
1 - 3 displays if item has
Alternate Units
F2 to toggle hide / show costs - not all versions.
After accepting the first item, Enter again at the Product
prompt access the for Lookup the next product on the stock list.
F8 to add Text lines: follow instructions to Include / Exclude text
on Invoice / Quote etc.
Sub-total... (Print and clear, Clear, print Running total)
Page Break.. P
Message code: a standard message code can be set to default or F3 to pluck.
Print on.... (Invoice, OOrder, Pack, Quote, else ALL)
lower-case to EXCLUDE - e.g. i=print on all EXCEPT invoices
F5 to Add a new stock item; accesses
Product maintenance program if authorised.
Many of the following fields default to settings on
Stock records.

Also see
Point of Sale.
These can be
set to defaults of your choice or skipped altogether.
You will not have all these fields.
- Attachment codes: F3 to select up to three files to email
with this invoice.
- Priced: Y to print Price on
Orders and P/Slip.
- Net: Y to print Net price
- Extended: Y to print extended Price.
- Print: Y to print the document
- Discounted: Y or space
- Reason: F3
to pluck codes for credits.
- Our Reference:
- Sent by: F3 to pluck.
- Consignment No. freight ref.
- Freight $:
- Waybill - Per: consignment reference, Bill of Laden
- Weight: adds up weight of items for freight
calculations.
- Sort by Bin / Product:
- Message Code: F3 to pluck or have a default message
code set.
- Message Lines: 4 lines for any one-off entered text. This overrides message codes.
- Printing options for messages: Invoice, Order, Quote,
P/Slip or All.
- Printer #: send to a particular printer
address or accept default.
- Fax: to fax this straight away.
- e-mail: A Customer's defaults can be overridden - optionally these
can be updated to the customer's record but NOT if their auto. update
is set to prevent that.
- Sending instructions either M or I to send immediately.
- edit: E for the opportunity of changing the default e-mail message
- to: e-mail address in contact 2 or any other e-mail address.
N.B. An e-mailed document is marked as "Sent" and cannot be changed.
This also prevents it from being sent again with the overnight update.
At Program Options:
F6 to go straight back to change invoice,
OR select F7 Quote, F8 Packing Slip, F9 Invoice to
process and print
OR sF8 or sF9 to process without printing.
Various defaults can force the document to print or not, as P/Slip or
invoice, to skip Trailer, and go straight to next Customer prompt.
The document is now on the system but can still be changed before being
updated.
In Product Lookup:
Invoicing subtracts from "Available" and adds to
"Issued".
At the
Customer prompt only
the "CASH" sales code may display;
F8 for more detail.
Set-ups can prevent trade invoicing by
Customer Type
- i.e. make some customers Cash Sales only.
Continue as for Invoicing.
At the Trailer:
F3 OR key in Paid by payment
method No. and Enter
e.g. # 1 - Cheque. Tendered: 65.33 The full amount is prompted, change
as
necessary.
F3 OR key in second payment method No. if
necessary and Enter

Cheques details can be compulsory - at least one
keystroke in each field Enter and F9
etc.
7 digit cheque No.s are accepted.
Many of these options can be disabled per
terminal.
F1 This Help page.
sF1 Advanced Functions N.B. Be sure you know what you are doing.
F2 List of work files - see sF2 below.
F3 Save / Rename the Work file.
F4 Set Terminal defaults - to save time e.g. Salesman and Branch
codes for this batch of invoices.
Reverts to normal when you exit the invoice program.
F5 access Print Manager from invoicing
Settings stay in place until changed.
F6 Change Invoice or other document ranges.
F7 Change "ccINT" to "ccINH01" etc. OR
e.g. G:\COG\HIST\ccINH01 if files are in a different directory.
To copy an archived document: proceed as for sF8 below.
Reverts to current once you exit the invoice program.
F8 Run any Program.
F9 Go to Invoice set ups.
F2 or
Enter to start an invoice.
sF2 Rename
work file name.
This has been superceded - there is now an easier
option.
This enables you to exit e.g. an unfinished invoice to do a quote.
Enter through "File exists" and sF2 at options
Change your work file name e.g. add / change the last character to "Q".
N.B. Make sure you are NOT using someone else's work file name.
You can later re-enter the original work file and complete the invoice.
F3 launch
Stock,
Orders,
Invoice or
Debtors Lookups.
F4 Fill Order
Enter to display most recent Orders and
Enter to select.
sF4 Part-fill Order As above - zero quantities displayed.
sF5 Quote Accepted.
In Invoicing:
F3 to display most recent Quotes and Enter to select.
Make any changes and F9 to invoice.
In Quoting:
F3 to display most recent Quotes and Enter to select.
This marks the Quote as Won.
F6 Recall to Fix AND
sF6 to Confirm:
Both options change the original, they do not create new documents.
Use either option to change a document or to confirm a Packing Slip to an Invoice or vice versa.
Set-ups determine whether the current or ordered date is used.
Confirmation Set-ups determine whether documents reprint or not
Set-ups can default to start display at first or last invoice line.
N.B. Turning an Invoice into a P/Slip will prevent it from being Updated.
Enter to display most recent un-updated invoices and Enter to select.
Make any corrections and select F8 Packing Slip or F9 Invoice.
F7 to Re-issue.
Cancels original invoice and copies it to a new number
- prints / displays original number.
Unprocessed invoices / cash sale invoices only.
Enter to display most recent un-updated invoices and Enter to select.
sF7 to Cancel.
F8 to Reprint.
Enter to select and F2
to Confirm cancellation OR ESC to Exit. Enter to display most
recent Invoices and Enter to select.
ESC and change History # to 01 etc. to select an archived invoice.
Reverts to current once reprint function is ended.
For several reprints from a history file see file name.
Also see reprinting ranges of current or archived Invoices.
sF8 to Copy:
to a new No. with current date - use for regular
billings, long invoices or Credits.
Enter to display most recent Invoices and Enter to select.
F2 to Copy lines, F7 to Credit OR F8
to Copy with Values.
N.B. Only updated invoices may be copied as credits.
During invoicing:
F2 to change the Header (i.e. the Customer)
sF2 to change the Trailer
N.B. this MUST be changed when changing a cash sale Invoice or the
change and the rounding will be wrong.
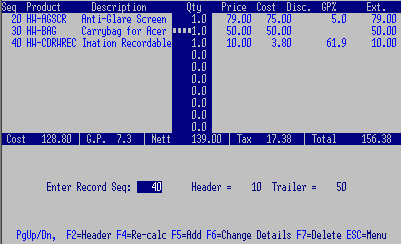
- F6 to change invoice lines (line numbers are displayed on the far
left of each line).
Arrow up / down to and with the cursor on the line to
change:
- Alter the Quantity and Enter.
- F7 to delete a line and F2 to confirm.
- F6 to change line details (e.g. cost).
- F5 to add a line - up to 9 lines may be inserted between e.g. lines
30 and 40.
- Lines are inserted below the line the cursor is on.
F7 to Delete this invoice and
F2 to confirm.
- select Customer etc.
- Reason: F3 to pluck if applicable - can be compulsory.
Set-ups control whether items are Written off or returned to stock.
There is an associated report and can be
part of Sales Analysis.
- Age to Month: 0 Current, 1,
2, or 3 or more Mths to reduce from the period the amount
was invoiced to. 9 reduces from the oldest balance.
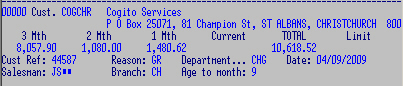
sF8 Copy from the
Options, key
in Invoice No. and
Enter.
F7 to Copy as a credit.
Can only select an updated invoice (i.e. not a P/Slip or Entered invoice)
to make a credit from.
A warning displays if the invoice has been credited previously.
F2 to check Header and Age.
F9 to end if the whole invoice is to be Credited,
Or delete the lines that the customer is still to be charged for (e.g.
Freight) before processing.
Copying ensures that the correct products are returned to stock and that
the same costs, prices and discount is credited.
If the credit cannot be copied - because the goods returned
are from several invoices etc. - raise a new credit for the customer and F4
on each item and pick from the list. This also ensures that the correct products and
costs are credited - and that the items came from your system.
If you do not have a separate program for Credits, use your normal invoice
program. This does NOT have Credit reasons or aging (i.e. credits will
be in the current period. The Transaction Type must be changed for Credits, F3
on the transaction code field to pluck.
In Product Lookup:
Crediting: adds to "Returned" and "Available"
Processing the Credit: takes off "Returned" and adds to "On Hand".
- select Customer and
- Product etc.
- Line $ / Fixed Prc: you guarantee this item
at a set value even if the Quantity should be changed. Last three purchases and costs may display.
-
sF8 Sub-total: only available in Quoting. Allows e.g. 3 parts of a job to be totalled separately
rather than each item to be costed.
Quotes and Tenders may have separate document Ranges and Transaction Types.
Each quote Type can generate its own Invoice Trans Code when the Quote is
Invoiced -
sF5.
Each salesman can have his own default quote / invoice Type on the
Control Report.
Each terminal can default to last, avg, or std Cost.
New: 8INP01XP Quoted Products spreadsheet - produces a spreadsheet sorted by Product of items on current Quotes
and Customer Orders.
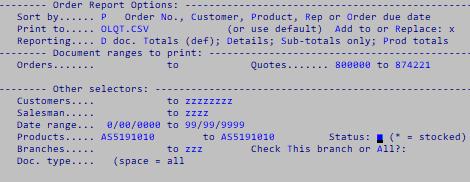
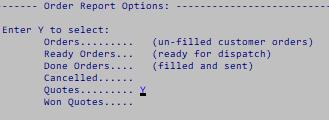
Select Quotes or Customer Orders for a single item or a range of Products.
Set to print to ccQT.CSV and will overwrite each time: if required, save the original to a different name OR
set the program to print to a different csv.
If there is insufficient stock on hand, a Back Order can be entered during invoicing e.g.

1 item On Hand - the customer wants 2
When the invoice is updated a Customer Order is created, in its own No. range.
You may also have Customer Orders as a separate menu entry on your system.
Use this when you know that you will back-order a whole job,
or for maintenance: to change quantity / delete a line etc.
Also note that a Customer Order can be raised by confirming a Quote.
Special conditions apply when a "Buy-in" is being back ordered - see Purchase Ordering
and Stock Status.
8INL01-8 FILLING CUSTOMER ORDERS
Fill Customer Orders through your usual invoicing program (not the
Orders program). All the normal options are available. Orders have a
different No. range than Invoices, but filled Orders are copied as an Invoice or
P/Slip within the normal Invoice range.
Filling or Part Filling an Order updates the original Order with the
quantity remaining on Order - this is adjusted as each line is partly
or fully Filled.
F4 to Fill Order: prompts all quantities.
A filled Order's status becomes "Done". Filled and Cancelled Orders can
be Archived.
sF4 to Part Fill an Order: prompts with zero quantities.
Key in the quantity and Enter on each line item that is available /
required at this time.
sF8 to Copy: as for Invoicing.
The Orders program only Re-calls Orders but can Copy any
document (Invoices etc.).
This turns multiple "completed" customer orders into a single invoice.
e.g. Head Office sends a single Purchase Order for products for a number of individual stores.
Raise a Customer Order for each store for the goods you can supply to be sent as Packing Slips with the goods.
These Customer Orders can then be produced as a single Invoice Referenced to the original Purchase Order No.
The detail lines are printed by Product by Store with reference to the Packing Slip No. per line.
Most systems have an automated overnight Update. Only Entered Invoices are
updated, not Packing Slips etc. and only those within the specified date range
(date should be set to current end of month date and is updated by the
Roll).
At the update, transactions
are posted to Debtors and Stock Files - invoices cannot be changed after this;
you would need to make a reversing transaction.
Invoices that have been Held until stock is
costed can be released if required with 8INL19CH
Accept file name ccINT, F3 to select a Held Invoice (Status N)
F6 and Enter to change Costed Status from N to space to allow update.
N.B. You will NOT be able to change it back again; make sure you
have selected the correct invoice.
If you do make a mistake, Fix or Confirm
the invoice to return it to Held.
8INL10 MANUAL UPDATES
BACK UP FIRST.
F6 to set parameters (should be set-up to just
Enter through).
Y to
accept settings and
Enter.
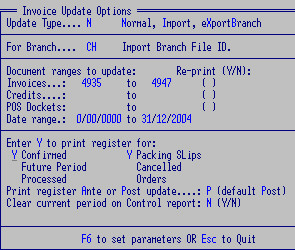
N.B. An Invoice Register
and Control Report is usually set to run
immediately following the Update. Accept or change the
Print to prompt to direct the reports to a printer or save to a file. An
Optional Stock Out OR Held report may be printed
for stock which has become negative with the invoices updated, or is not yet costed.
This covers a wide variety of similar
reports
- they can be
set to run with an Invoice Update but specific
reports may be run anytime.
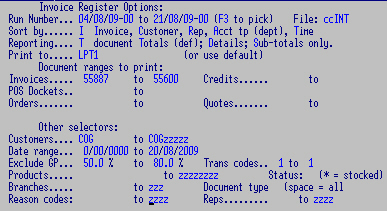
Invoice Register Options:
- Run Number: 00/00/00-00 to 99/99/99-99 (F3 at each field to pick a range or the first field
only for a single run.)
- File: accept current file "ccINT" or change to a history file ccINH01 or 02 etc.
- Sort by Invoice, Customer, Rep, Account type (dept), Time of sale
If this option is used, only sub totals are reported - not grand total.
- Reporting: document Totals (def); Details; Sub-totals only.
- Print to printer / file or use default
Document ranges to print:
- Either select number ranges for Credits / Quotes etc.
OR having selected the Run Number ranges, the invoice numbers belonging to that range will automatically be set.
other Selectors
- Customers: select a single or range, "space to zzz" for all
- Date range: for a report over a specific period of time.
- Using: Invoice Done or Entered date
- Exclude GP range: e.g print only if outside 50 - 80%
- Transaction Code: e.g. 01 to 01 for Invoices.
- Products: select a single or range, "space to zzz" for all
- Product status (* = stocked)
- Branches: range or leave blank.
- Document Type: space for All or Invoice, Credit, Journal.
- Reason Codes: space for All or specific Credit Reasons.
- Reps: Salesman range or leave blank for all.
Enter to next page -
Y to select Document Types and Status.
- Held - a Y here prints ONLY held invoices no matter what else is selected.
N.B. if using held for costing, the Register must be
run AFTER the update to report documents released from "held" during the update.
Enter to return to previous screen,
F9 to print or
Esc to exit.
F2 Setup: a shortcut can be created for reports you run regularly. The profile name can then be attached to a
menu to run automatically.
- Description: as required
- Profile: name. F3 to select an existing report profile.
You can change any of the defaults and F5 to save changes to this profile OR create a new profile name and description. F7 to delete a profile.
- Period: Current (def), last Update, last Month
- Output: the file name you want to save this report to, could be a .csv for a spreadsheet.
- Oriented: Landscape or Portrait
- Export to eliminate print commands and headings
- Add to or Replace a previously run report of the same name
- Open with: your progam for S/sheet, Viewer, Writer
- Compressed if printing to paper
- Lines/page: 0 to leave default print settings
- Spacing: 0 to leave default print settings
- File: defaults to your current invoice file
- Branch:
Other Selectors: As detailed above.
Use to reprint a range of Invoices - Invoices can also be reprinted one
at a time from Invoicing Program
Options.
Check printer first. Can be set to run overnight with the
Update.
- Latest Run No. is prompted see Invoice Lookup for Update No.
- Customer range e.g. COG to COGzz (space to zzz for all)
- Date range.
- Branch: Accept / Enter Code.
- Sort by: Customer if reprinting by customer range - Enter

At the prompt
Enter to accept the current INT file
OR
key in history / file path e.g. G:\HIST\COINH03 if required.
- Accept or change Document and Status selections.
Invoices can be produced as PDFs and e-mailed in one of the following ways.
Messages can be sent with the documents.
- Immediate: The invoice can be sent, with an editable message, at the time of sale, following prompts in the trailer. To prevent confusion should a customer return an item, the first document will be e.g. 72341/1, and the amended one will be 72341/2 and will include the message "this document replaces Invoice 72341/1". There is also the option to retain the original as "Cancelled". Most customers opt for immediate invoices once they know that this service is available.
- Ad hoc: An invoice can be turned into a PDF and sent with an editable message from within this program.
- Manual: Using the same program, a document can be saved as a PDF, and sent as an attachment using your own e-mail program.
- Update: Invoices can be automatically sent during the daily update. This is an advanced option and requires careful setup and operation. It has the advantage of allowing time for corrections between the sale and the transmission.
Either directly e-mail a PDF from this program, or save a document as a PDF, usually to the server in the COGMAIL directory, and email it via your own e-mail program.
Enter to accept your Invoice file name OR
F2 and select a History file.
Arrow to document type (Quote, Invoice, Order, Credit) which displays the last used No.
and
F3 or
Enter to display list and
Enter
to select the invoice.
OR key in a specific No. and
Enter.
In both instances the
Invoice Lookup is displayed for document selection.
Enter. Status shows "Selected" and details of the invoice are displayed. The name and e-mail address will display if they have been entered. There are multiple contacts if needed, which can be flagged for specific documents.
- Enter e-mail address: contact 2
- recipient contact 2 "called"
- Enter Y to save (to update these two fields to
customer's record) if auto. update not blocked.
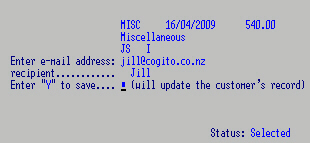
F4 to display the document details
F5 converts the Invoice into a PDF.
F6 HTML only (not used)
F7 Edit the e-mail message, with a text editor.
and F9 to e-mail the invoice and message.
If you have several documents to send to the same person, follow the above steps up to and including F5 - repeat for more invoices - the files will be held in your "Cogmail\Out" folder, make a note of the Invoice Nos and then open your e-mail program and attach the files.
As part of the update schedule, invoices for those customers who have the flag set to
Update, are copied as PDFs and sent. E-mailed Invoices are marked as
Sent. The PDFs are stored in COGMAIL according to your
setups, and a log, CMLOG.txt, is produced. The log can be checked for errors with 8ECP03.
If any invoices were missed you can run 8INP01EM to re-send them - select the Update Run Number range and ensure the Processed (updated) field is set to
Y on the next screen.
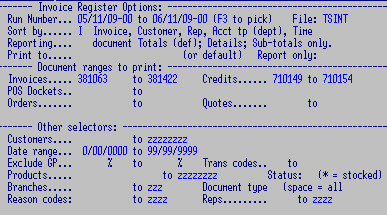
"CMLOG.txt", in your "COGMAIL\SENT\" folder, reports whether the file was attached or not.
2009.11.06 11:21:29 (Fri)------------Start of Session-----------------
Sending SI005743.CML to jill@applefields.co.nz
Subject: invoice no. 5743.
Login name is jill@cogito.co.nz
Attached binary file: SI005743.PDF
2009.11.06 11:21:30 (Fri)-------------End of Session------------------
2009.11.06 11:23:14 (Fri)------------Start of Session-----------------
Sending SI005746.CML to jill@applefields.co.nz
Subject: invoice no. 5746.
Login name is jill@cogito.co.nz
2009.11.06 11:23:14 (Fri)-------------End of Session------------------
If you want to create a set of .PDFs to a single customer.
In 8INP01RP
F3 Run Numbers to select the required date range
Enter
The selected Invoice and Credit ranges will display
Enter
F3 Customer
Enter
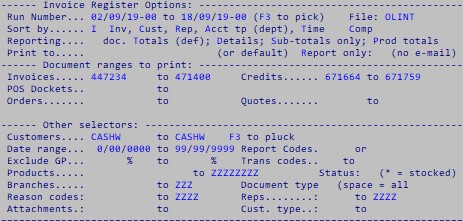
Defaults to "Y" for processed: F9 to continue.
Do you want to empty the "copies" folder first? Y:
The program reads through the file and relevant documents are posted to COGMAIL\COPIES
Clearing the file first ensures just the docs you want are in the file for emailing etc.
8INL85T can be Entered through any time to check for error conditions. There is an option to "Update" (repair) -
but check with us first.
You may sell an item that is made up of several other items that you
stock and sell individually. For instance - you sell a variety of fruit and also
a fruit basket. Kits can help to ensure a consistency of pricing and
components.
Create a stock record e.g. FB1 and give it
Status K.
In Kit Maintenance F2 or Enter, key in the product code "FB1"
and Enter, add / change the description as required and Enter.
Enter the code and quantity of each component, F9
to finish. Accept or change the kit price, Enter and F9
to finish. Price 1 will be re-calculated if Set-up on your system.
When invoicing, enter the code "FB1" - new costs will be reflected as usual,
change the cost as necessary, make any changes as normal and F4
to continue invoicing any other lines. Set-ups can determine whether the
component lines print on various documents or just the kit line.
A Kit Price / Cost Re-calculated program is also
available.
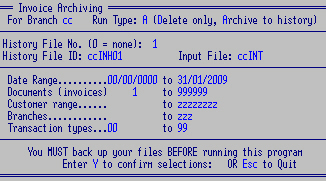
The most recent history file is ccINH01 - data may be added to a new or
existing history file. The Scheduler can be set-up to run updates, rolls,
backups and archiving overnight.
Archived invoices are available for viewing, printing and reporting on.
Sales / Ordering controls
- Un-, Semi- or Domiciled Forms: UF to
print SYNM name and address on documents - set for document type:
Invoices, P/Slips, Quotes, Cash Sales, Orders.
Also see Form Types in Terminal Setups and Pseudo terminals.
- Enter any non-standard programs:
Customer Progs: Maint. 8DTL09C1 Plucker 8DTQ05C Enquiry
Product Progs: Maint. 8SCL09C4 Plucker 8SCQ05D Enquiry 8SCQ02C2
Enquiries: Invoices Plucker Sw: S/order
Default Invoice prog
- use separate Credit Note Nos for a separate Credit range - See Update
Controls - also look at 8INL19C1.
- Hold Uncosted sales invoice warns if no
costed stock on hand, invoice will not be updated until all items costed.
- Confirm/Fill to use Order date; not current date - also
look at 8INL19C1 for various dates.
- Print confirmations: reprint document when confirming.
- Display from First page when fixing: else defaults to last entered invoice line.
- Auto Re-calc if cust. changed: Forces the automatic re-calculation of the
document if the customer code is changed - will use the new customer's prices, discounts etc.
- Mark fixed documents as Cancelled - not just replace them. Especially when e-mailing Invoices.
- Allow Text change if finished.
- Re-print Back-Orders
- Acct. Type / Dept required: make this field compulsory
when invoicing.
- N to omit credit checks: to skip overdue / over limit checks.
- Do NOT use logon Salesman: Does not automatically log on as e.g. "JS" when Invoicing, but also turn off
Default "Sold by" in Operator Setups
- Hide salesman code: displays *** in S/Man field when invoicing.
- No default salesman code
- Use Bottom line price feature. These are overwritten by individual Product settings.
- Warn (else error i.e. prevent) when invoicing.
Could just flag these two fields and enter a Price code and percentage against individual items
OR could use e.g. Price 1 less 10% OR Price 6 plus 20% across the whole system and enter different flags on some items etc.
OR per Product category
- default price no. code 1 - 9 e.g. 1 (Price 9 is the highest cost out of cost codes 6,7 and 8)
- default disc/markup rate % e.g. -10 OR 10
- warn if above price code e.g. 3
- supervisor override code:
- Expected GP% range e.g. 50 to 80 (report if outside range) for
GP style Invoice Registers.
- Y to warn if Qty
0 (zero) or more than e.g. 100: Warning displays when invoicing if
no quantity entered or exceeds value designated here.
- Y for stock-out warning: to display warning during invoicing
- Record cust. Order on stock trans
- Use MarGin (not markup):?
- Disallow F2 cost display feature:
hide / show costs on invoicing. Also see Terminal Settings
- Default to Alternate Units No.: 1 - 3
- Cost basis 0 (def) 1-5, 6, 7, 8 0 (normally 0)
- Normal or Inv. for analysis:
- Default to eXtended Packing Slips:
- Default to Priced P/slips:
- Extra lines for P/slip: e.g. 4extra lines required when printing
Packing slips - to line up correctly.
- Allow Credit from Quote. Also see Terminal Controls.
- Entered prices Include GST
and are already Extended
- Entered prices are per Basic unit
- Round price to nearest cent
- Pause if stock at Bulk Store
- Force reason codes on: (*/All, Cred, Inv, Sale or none.)
- Analyse reasons for: (as above; default is Credits only.)
- Default Credit Reason code: (when raised from an invoice) valid code from Credit
Reason.
- Despatch default flag: (Taken, else def. to Delivered)
- Default Send-by Code:
- And compulsory Send-by
- Start audit from Cust. Order
- Age of "old" orders (mths): 0
Force checking of Header details on the following actions: (Enter
N to turn defaults OFF):
- Copy
- Fill Orders Y
- Fix
- Part-fill Orders Y
- Confirmations
- Make order ready to ship
- Re-issue an invoice Y
- Release stock to Order
- Raise a Credit Y
- Part-release stock to Order
- Invoice a Quote Y
- Convert a Quote to an Order
- Enter Y if selling price is GST inclusive: For any price code(s)
- Enter Y if price can NOT have discount: For any price code(s)
Up to 4 "personalities" are provided to the program:
- The Operator ID INOCmmmm
Carries operator preferences and permissions
- "Pseudo" operator INOCppp
Uses the "pseudo" operator passed from the Menu to override "personal"
settings for particular program types
(e.g. default behaviour for POS or default Document Type for Quotes)
- The Terminal ID INTCttt
Get "operator" behaviour form here ONLY when no true operator nor
pseudo-operator is found.
(for backward compatibility)
- The Terminal ID INTCttt
Compulsory (i.e. must be present). This carries the terminal's printer
settings.
- "Pseudo" terminal INTCppp
Can be used to override a terminal's printing defaults e.g. INTCppp can
"replace" INTCttt's Quote printer.
Can also set the "form style" for a program: e.g. to set "Un-domiciled
Form" for ~Q1 at ZH.
- Program Type (w9-program-type)
Some behaviour is specific to Program Type and overrides other settings.
Procedure:
- Get personal preferences from INOCmmmm (if present)
- Get "overrides" from INOCppp (if present)
- If no INOCmmmm nor INOCppp, use INTCttt preferences
- Get Printer settings from INTCttt
- Get Printer "overrides" from INTCppp (if present)
These settings control how each terminal handles printing Invoices and
other documents. Also see
overview above.
Make a record for each terminal (PC) e.g INTCW4
Printing Controls: Also see
Print Manager.
- Terminal Code: e.g. W4
- Description: e.g. Jill's PC
| Printing Controls |
ID |
Driver No |
Extra Copies |
Form Type |
| Invoices Credit Notes |
LPT3 |
3 |
0 |
|
| Orders |
|
|
0 |
|
| P/Slips Credit Requests |
P-PS |
1 |
0 |
|
| Quotes |
LPT1 |
2 |
1 |
DF |
| Cash Drawer (Till) |
COM1 |
0 |
and Till code: |
TILL |
| # of extra heading lines |
4 - Negative allowed if domiciled |
| Printer Drivers |
1: HPMN |
2: K680 |
3: 59EC |
4: |
Form type: Un-, Semi- or Domiciled Forms: UF, SF, DF.
(set per terminal ONLY to replace "system" defaults - see
Subject 1)
When a program is run with a "Pseudo-terminal" and a pseudo-printer
record (SYPTppp) is found, the "filled-in" fields over-ride the
"standard" settings for ALL users: TAKE CARE!.
A "Pseudo-terminal" replaces "Extra Copies" and "Form Type" only.
Select the appropriate
Driver No. (1 to 4) for each document type
required. Each printer number used needs a Printer Driver code (e.g.
6LC) from the list of
Printer Models
available per system.
Some versions allow e.g. Invoices to print on forms and P/Slips on A4.
Set extra copies to print if required - e.g. any A4 versions -
also see
Debtors maintenance.
If creating Pseudo Terminal for e.g. "Q1" (showroom quote)
for e.g. 8INL01Q1 on menu, clear all instructions except Form Type "DF" to
make it domiciled (and Extra Copies if required.
The following preference screens are overridden by
Operator setups.
These settings control operator preferences for Invoices and other
documents.
Make a record for each operator e.g INOCJS
And one for each Pseudo e.g. INOCCR for transaction type
CRedit - see menu extension.
The latter will override the former selections - so keep the
transaction record minimal - may only require Pseudo and the
Transaction code e.g. 2. BUT if e.g. POS is always
to be printed then a Y
can be set against "default to Not print: else print each document when
processed" to override any other
- Terminal Code: e.g. W4 Terminal ID Code OR e.g. JS User
ID Code.
- Description: location e.g. Front office
OR name e.g. Jill.
- Y to auto process each document: F9 processes each document as
(selection below) else allows option
of document types.
- as Packing Slip: else Invoice.
- default to Not print: else print
each document when processed.
- but Quick re-print (F4) as: Invoice, P/Slip - else as
auto-process option, above.
- No trailer screen: skip trailer screen - else display.
- Y to auto start next sale: to go to Customer Prompt - else Program
Option screen.
- P to treat header as for POS: to
skip header details - else bring up details. Will bring up the Customer Code
under DEFAULTS (below).
- # of extra heading lines: e.g. 4 extra lines required when printing
a document from this terminal - to line up correctly. A negative value
allowed only if domiciled form.
- Sort product details by: Bin, Product,
Cat. - else don't????????
- Force reason codes on: */All,
Credits, Invoices, Sale? else none.
- Point of sale programs: skip header and trailer, don't print.
- skip details on products: 0 to automatically accept price etc. and a
single quantity? (1=don't).
- Till activated by: Printer, Com port, Board, Register?
DEFAULTS:
Authorisation level:
- N to disable F6 re-call / fix.
- Y to enable sF1 Advanced Features.
- Y to enable sF6 Confirmation.
- Y to enable sF8 Copy Document.
- N to disable F9 print Invoices.
- N to disable F8 Packing Slips.
- Y to enable F7 make Quote.
- Y to enable filling Back Orders.
- N to disallow sF7 Cancel.
- N to disallow F7 kill work file.
- N to disable F3 inquiries.
- Y to allow F5 Maintenance of Debtor / Product files while
invoicing.
See
Discounts.
Add / change Discount codes: "ccpp" i.e. the first 2 digits refer to a
customer Discount Code and the second 2 digits refer to a stock
stock Discount Code.
Relates to matrix - a record changed here changes a record in the
matrix. Add / change Discount codes and add details.
- Customer Row: 01 Product Column: 01
- Rate e.g. 12.500 % Make negative for Markup
- Use Price No: if nothing entered here the customer's default is used or this record can be for a
specific Price Code only.
- Lock when invoicing L can't change this discount when invoicing.
- Print on invoice 12.5% Leave blank to print Rate (some invoices only)
- Customer row description: e.g. "Plumbers" to print on report
- Product column description: e.g. "Taps" to print a/a.
- Notes: Your text for description of this discount.
e.g.
NZC - NZ Courier
Prints on Invoice - ?reportable by
See
Debtors controls
See
Debtors controls.
See
System controls
Allocate one record for each salesman -
sales
can then be analysed by salesman. In Debtors Maintenance, enter the
code of the
Salesman who usually deals
with that customer - can also attach
Rep in Stock maintenance.
Defaults for
invoicing - can be over-ridden.
Need not be a compulsory field - there can be a blank one.
- Code: JS
- Full name (for reports): Jill Schroeder
- Short Name (for Invoices): Jill
- Lookup preferences Cust: / Prod. (Code,
Desc, PLU, cAtegory)
(See Operator Setups)
- Preferred Stock Plucker (e.g. rSCQ05D)
- Show: Notes, notes and Text: (in product pluckers)
- e-mail address / fax: e.g. jill@cogito / 980-6558
- Internet ID: login: password:
- Edit: In/Cr: Qt: C/ord:
- Budgets / Limits: Line: Order: Period: Flag:
- Sales This Period: ?
- Message 1 / 2?
- GST reg. no: ("N"=no tax) ?if running own business
- Change to code (SML40): Preparation for re-coding, retain Sales History
- General ledger Account mask: Not yet
- Default to Quote code: e.g. Transaction type 18.
set Transaction Type 18 as
a quote / tender (don't set as Default) with Invoice to transaction
code e.g. #17.
Create a Terminal Control record for this
salesman and quote type (with default to Transaction Type 18)
Create a menu entry if necessary.
This Salesman will make Quotes / Tenders to Transaction Type 18 which
will update to Invoice Trans Type 17.
- eXclude from Performance report: this
record to be included on 8INP01S1
even if zero.
To read zero on s/sheet =IF(D5<>0,E5/D5,0)
See Log ons
For each Terminal e.g. W4
- SYTCW4
- SYPRW4
- SOTCW4 used for print control - ignores personal preferences
- INTCW4
- For each person e.g. JS
- DTSMJS
- INOCJS - used for personal preference - ignores print control
- SOOCJS
- CRBYJS
See
Debtors controls
SHARES CODE AND DESCRIPTION - BUT HAS GL A/C MASK BUT NO REP. CODE OR CHANGE TO CODE
- Code: e.g. CH
- Description (for reports): e.g. Christchurch
- File Code (if remote branch): NOTE: Use only for a REMOTE branch.
This is the company code for this remote branch's invoice file - otherwise
LEAVE BLANK.
- Use the customer's salesMan:
(for sales analysis)
- General ledger Account mask:
- Y for Net price on Sales / Quotes: show actual price charging,
e.g. including discount.
- N for No disc. on Sales / Quotes: Don't print discounted prices on
P/Slips and Quotes.
- Nearby branch codes: 10 three character fields e.g.
- Quote Defaults:
uN-extended:
uN-priced:
use cost: 6=avg., 7=last, 8=std
Force Reference.
Also see
Stock controls.
See
Debtors controls.
- Code: DTGST
- Registration # 71-494-888
- Header Description: e.g. GST No.
- Invoice Total Description: e.g. Plus GST
- Report Description???: e.g. Sales Tax
- Total text: e.g. TOTAL or . to suppress. Full stop printed
where "Total" is pre-printed - depending on Inv. Prog.
- Update Type. Normal, Import, eXport
- Update Program: default 8INL03
- Branch Code.
- Type: Head Office, BRanch or blank.
- Last Run No.: generated by Invoice update.
- Close off: new end of month date generated by Sales
Roll (or DT Roll if running as a Branch).
- Using Order date: to update as per
the Ordered date - usually the same as the entered date. Default is the
Confirmed date. See 8INL19C1 for the various dates.
- Suppress Stock Out Report: from
printing after Update Register.
Or Available, (default) On hand.
- Y to Suppress?:
SYM, INT, SCM, SCX, SCT, DTM, DTT, SMM, SYS.
INVOICE REGISTER
- Program: e.g. 8INP01C2 and set following defaults
- Run: Before, None else After update.
Before will include P/Slips.
After shows only invoices updated in the Run
may show different GP than pre-update if an item costed after invoice entered.
- Details: of invoices
- Enter Y Confirmed, Packing Slips, Orders
- to print: Y Future Period, Cancelled, Processed
INVOICE REPRINT
- Program e.g. 8INP03K2 to use if invoices are automatically re-printed with the update.
- By Customer
- Default is Y. Invoices Y, Credits Y, Orders N, Cash sales N
- When: Manually else automatically with update. (enter U to include re-printing in the daily Update)
CONTROL REPORT
- 8DTP10
- Op: Run, run and Clear, None, else manual
with Trial Balance: 8DTP04BS format: C
INTERFACE PROGRAMS:
- Program When (Before or After Update) Parameter (use *R for a
register)
e.g. 8INP01S1 A *R (run this specific register after the update)
e.g. 8DTP04SE
If you are automatically e-mailing documents as part of the update process,
e-mail register and e-mail reprint are run. See (CMLOG.txt).
Fill in following initially for each required document type, allow plenty
of range, especially for the types most used.

One blank record
- Code: no code
- Description: e.g. Invoice Archiving
- Odd month archive controller:
default BU-AROX.BAT. Calls G:\BATS and G:\COG
- Even month archive controller: default BU-AREX.BAT
A branch record
- Code: e.g. CH
- Description: e.g. Christchurch
- Current file: Keep e.g. 6 of Months (or Days) - including Current.
- History file: Keep: e.g. 6 months (2,3,4,6,12) per file
- No of files kept: e.g. 14 (i.e. 14 half year files for 7 years' history)
- First new file in: 7 (month to start first new file for the year)
e.g. Keep 4 months (3 + current) on the current file (ccINT)).
Keep 3 months per history file, 28 files (7 years).
Start a new file at the end of month 1 (Jan - then 4, 7, 10)
- Archive to History file #: usually 1
- Path (if not default): e.g. G:\COG\HIST\
Allows Lookups and reprints if full path is entered
Not Register reprints, "File" field is not long enough.
- Last Z-off document: enter initially - last Cash
Sale Inv. # processed.
- Next report no.: enter initially e.g. 1
- Previous Z-off document: generated.
- Rounding method: see also Payment Methods
Nearest 5c (def), Nearest 10c,
Swedish rounding
0, 1 or 2 cents are rounded down to 0 cents
3, 4, 5, 6, or 7 cents are rounded to 5 cents
8, 9 or 10 cents are rounded up to 10 cents
up Five, down five, up Ten
($10.01 becomes $11.00), down ten ($10.09 becomes $10.00).
- Post Rounded value (to Cash Sale A/c and Control):
makes banking and payments easier - no need for rounding Journals.
See
Stock Controls
Credits
- Code: Appears on Trailer
- Description:
- Write off else return to stock:
- This Run: Qty: Value:
- This Month: Qty: Value:
- This Year: Qty: Value:
- Code: e.g. 1
- Description: e.g. Cheque (for DT Payments
and Point of Sale trailers).
Show change: on Cash for Point of Sale.
- If change is given with EFTPOS transactions you may
need two EFTPOS records:
- EFTPOS and E-Cash (or similar) or rounding will be imposed on EFTPOS. OR
- Assume value tendered = sale value: for cheques, EFTPOS and credit
cards - not Cash etc.
- Open cash drawer: for e.g. cash if using Point of sale
- Print on Deposit Schedule DT payment report: for cheques, cash i.e.
anything that is physically taken to the bank, so not EFTPOS etc.
- Payment Details required: Operator must enter Payment details
- Payment type: Cr/card, Eftpos, caSh, cheQue.
e.g. Visa and Diners and Amex are all "C" for analysis.
- Default Debtors trans code: 03. For automatically generating payment from
Cash Sales only - not required for non cash sale transactions.
Run 8INX06UR to generate these records (INRRyymmddnn) for Rel 8.82
Run 8SYX06SD at the same time to change "last update run" on
SMDT records to set
last update Run Numbers to allow re-calculation of SMM in 8SML40
Creates and keeps a record of each invoice update run based on date of the run and then how many runs that day.
Keeps a record of document ranges and "Old" run no. if applicable.
Creates a shortcut when running a regular daily or monthly
Invoice Register.
- Code: Create the name of this report
- Description: as required
- Print to: printer / file name, depending how you want to open it, e.g. as a .csv for a spreadsheet.
- Model: printer, or leave for default.
- Period: Current (def), last Update, last Month:
- Sort by: Invoice, Customer, Rep, Acct type (dept), Time
- Reporting: document Totals (def); Details; Sub-totals only; Prod totals:
Printing options
- Spacing: 0 Lines/page
- Compressed
- Landscape or Portrait:
- Export
- Add to or Replace at each run
- Open with: your program for S/sheet, Viewer, Writer
- Product range
- Status: (* = stocked):
- Customers range
- Exclude GP range %
- Transaction codes range
- Branches: to
- Document type (space = all)
- Reason codes: to
- Reps: to
Not used yet.
- Description
- PL Processing Prog
- Last PL batch No
- auto-Update to PL
- Stop or Warn on error.
| |
Builder |
|
|
Detail |
per Doc. |
Dr |
| |
PL Account |
code |
SYM code |
or Group |
or Line |
/Cr |
| Debtors Control A/c |
|
|
|
|
|
|
| GST Account |
|
|
|
|
|
|
| Sales Account |
|
|
|
|
|
|
| Cost of Sales |
|
|
|
|
|
|
| Stock Account |
|
|
|
|
|
|
For each account enter a PL code, a Builder code, a Control code,
or none of these if the account is carried on the source data.
"Builder Code"
is the key of a PL Code-Builder plan
Postings will be "Grouped" per PL account unless "Detail" chosen
Postings will be calculated per "Document" unless "Line" is selected
NOT YET
- Code:
- Description for documents:
- Explanation:
- Update control indicator: cuSt order only, Allocated and
Ordered, else no updates.
- allow document to be Invoiced:
- Allocate available stock:
- upDate demand:
- Y to re-price when invoicing:
- Priced Order:
- Print document:
- Pack all lines:
See
Stock Controls
A record for the controls for each
Printer Model.


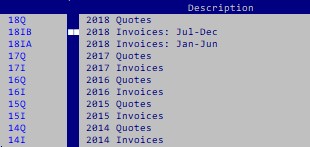
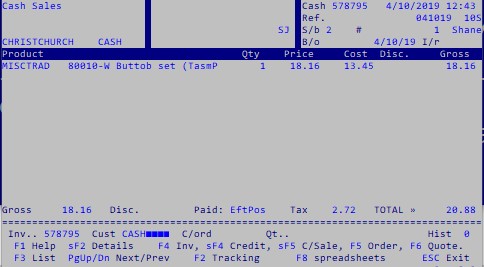

![]()
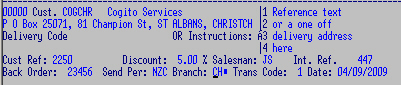


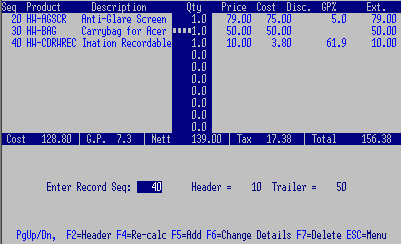
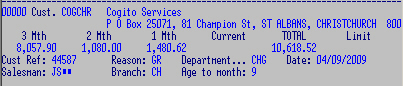
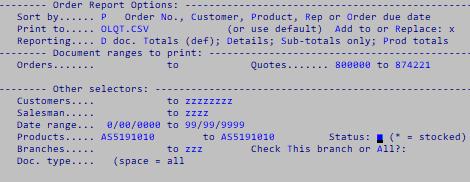
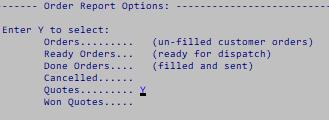

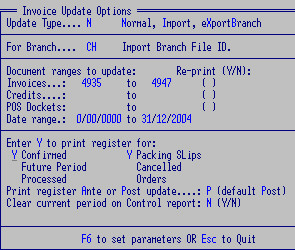
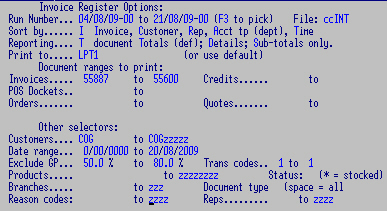

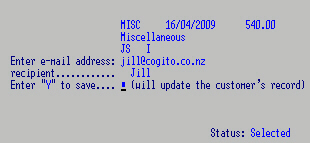
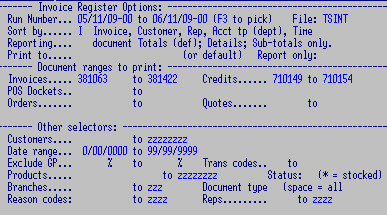
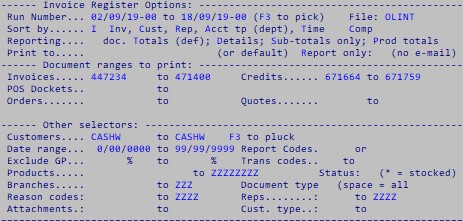
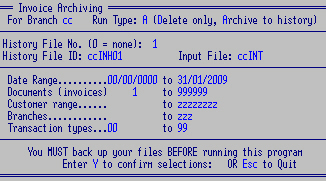
![]()