

Our software is very flexible; many of our clients have customised versions of programs and new releases are constantly being developed, so this information is not specific to any individual system.
N.B. Any screen with an "F1" should take you to the specific documentation. If the screen does not have "F1" pushing the "F1" key will probably be the same as Entering.| Key | Description |
| Ctrl + Arrows | Moves cursor 4 spaces left / right. |
| Ctrl + Pause | If you cannot do anything else to exit Cogito. |
| Ctrl + F | Changes existing text to UPPER or lower case. |
| Ctrl + Z | Deletes a text line after the cursor. |
| Ctrl + X | Deletes the text line the cursor is on. |
| 98 | From menu - allows any program code to be entered. |
| 99 | From menu to get to Index screen - repeat to get to Log on screen. |
| Tab or Shift + Tab | Moves cursor directly up / down fields. |
| End or Home | Once - moves the cursor to beginning / end of a line. Twice - moves cursor to beginning / end of a block. |
| Enter | Moves cursor down to the next block in many screens. |
| Insert | Toggles between overwrite and push mode - see bottom R) of screens. |
| Alt + Enter | Toggles between full size screen and default window size. |
| Full stop | Clears numeric fields up to the decimal point. |
| Alt + Print-screen (To "clipboard") |
With Cogito minimised for a picture Or full-screen for an editable text clip |
The number at the bottom right hand corner of the screen (e.g. 8.50)
indicates which release of COGITO you are running.
Capital letters are generally enforced. It is best not to use spaces or commas etc. as part of a code.
Right click the My Computer icon
select "Properties" then "Computer Name" tab
e.g. CO-W6 Company code - Workstation number.
Most of the Cogito log on fields can be pre-set for automatic log on:
The Company code could be changed / entered at log on if more than one company is run.
The Terminal ID should be the "network name" of this PC - "W2", "S1", "P3" etc. (Workstation, Server, Point of sale, Admin etc.). The network name carries the printer setups for each PC (LPT1 and LPT2 etc. are different addresses per PC) and work file names belong to the terminal e.g. COINWW4
The User ID e.g. "JS". This code can carry various preference and access settings to make Cogito run the same way across the network for each operator.
A Password may be forced or automatic (only if the PC is in a secure area).
The Date defaults to that on the computer you are physically using, not the server. If it is past the end of the month but you want to process your transactions as at the last day of the month, change the date at the logon prompt. If you enter a date that does not exist e.g. 31/02/2015 the date will adjust or warn you. If your computer automatically logs on past the logon screen, 99 will take you back, repeat if necessary. Windows sometimes just logs you right out - you may need to re-enter and do 99 from the Index screen.
For automatic logons through Windows:
Right click the Cogito icon - click "Properties" then the "Program" tab.
At the "Command Line" key in the bat file name, space, your 2 character company code,
space, an exclamation mark (!), your Terminal ID (3 character field, fill any spaces with dashes).
You could add your User ID (6 character field, fill spaces with dashes) then a selection no. as below.
Ensure that the "Close on Exit" box is checked.
G:\BATS\RC80-G.BAT CO !W4-JS----90OR to stop for a User ID (password can be forced or automatic):
G:\BATS\RC80-G.BAT CO !W4-------91OR to go right in and start the invoicing e.g. Trading page = 01, Invoicing = 02
G:\BATS\RC80-G.bat CO !W4-JS----0102
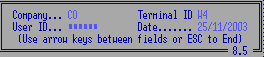
N.B. Never leave a PC at this point or others on a network will
experience trouble logging on.
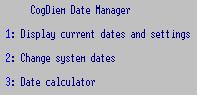
| Period | ends | Rolled | |
| Sales | 5 | 31/08/2014 | 02/08/2014 |
| Costing | 5 | 31/08/2014 | 15/08/2014 |
| Creditors | 5 | 31/08/2014 | 15/08/2014 |
| Ledger | 5 | 31/08/2014 | 16/08/2014 |
| Sales Anal. | 5 | 31/08/2014 | 02/08/2014 |
| Stock | 5 | 31/08/2014 | 02/08/2014 |
| Financial year starts in month | 4 | ||
| Period | ends | Rolled | (was) | |||
| Sales | 5 | 00/00/0000 | 00/00/0000 | 5 | 31/08/2014 | 02/08/2014 |
| Costing | 5 | 00/00/0000 | 00/00/0000 | 5 | 31/08/2014 | 15/08/2014 |
| Creditors | 5 | 00/00/0000 | 00/00/0000 | 5 | 31/08/2014 | 15/08/2014 |
| Ledger | 5 | 00/00/0000 | 00/00/0000 | 5 | 31/08/2014 | 16/08/2014 |
| Sales Anal. | 5 | 00/00/0000 | 00/00/0000 | 5 | 31/08/2014 | 02/08/2014 |
| Stock | 5 | 00/00/0000 | 00/00/0000 | 5 | 31/08/2014 | 02/08/2014 |
| Financial year starts in month | 4 | 4 | ||||
Work Files are temporary or "holding" files that open whenever a transaction is started. Processing the transaction saves the data and also empties and closes the Work File. Unprocessed data in a Work File is retained when you exit the program.
Open Work Files are vulnerable in the event of a power or network failure: an open, unfinished invoice will be deleted - process your work frequently to protect it.
Work file names are made up of your company's, the module's and your logon codes e.g: CODTWW4CO = Cogito, DT = Debtors Module, W = Work file and W4 = Terminal ID.
You may wish to CHANGE a Work File name: e.g. a file by this name already exists but you are not ready to process it yet, or you wish to work on a file created at a different terminal etc. Usually just add a character to the end of the Work File name e.g. CODTWW4A. This returns to the default name when the program is exited.
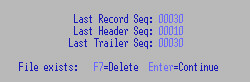 If a
Work File containing unprocessed data already exists, either:
If a
Work File containing unprocessed data already exists, either:
Enter to continue
OR F7 to delete and F2 to confirm.
Or Enter to see the document and then Esc right out of the
program, and re-enter using a different name.
If you enter the Invoice Recall program and then exit immediately, OR
attempt to cancel a processed invoice, OR recall a non-existent invoice etc.,
you will get an error message: "A damaged Work File has been Deleted..." - only
the temporary Work File is deleted, not the invoice.
Press F4 to prevent a maintenance log printing. When this option is offered some programs may also allow Alt F4 which gives you the chance to change the file name.
N.B. Do NOT leave your PC with a Maintenance record open, others on the network will not be able to access that record - e.g. if you are changing a Debtor, no-one will be able to invoice that customer.
Many defaults can be set to your choice to save keying time and to ensure consistency. You have the option of printing an audit trail of changes; these logs may be filed for your records.
DO NOT DELETE records with balances, they must be bought to zero first with transactions.
Changing and / or deleting records may affect Sales Analysis, check with us
about re-coding your files.
Do NOT change data in the maintenance screens - do a transaction. If e.g.
you notice a stock item is showing 5 On Hand when there are only 2, do NOT use
Stock Maintenance to correct it - use the Stock Transaction program.
This creates an audit trail and enables the use of "fix" programs to clear
and recalculate the Stock File based on transactions.
For example, you have a new salesman and wish to change all the old Salesman's codes to the new code OR change the Sales Code of a Stock Category. It is more accurate and cost-effective to use a tool kit to make these changes as a batch. Contact us for help before you spend hours re-keying. If there is not one available it can be created for you.
Many Toolkit programs can be run from a specific .csv (comma delimited spreadsheet) which contains the information you want to change. Discuss with us first.We usually use Menu 26 for the Toolkits related to the various modules - they
can be run from these lists.
N.B. DO NOT USE unless you know what you are doing!
N.B. always BACKUP first!
Backing up protects your work in the case of power or network failure. You should be especially careful if there are nearby road works or other possible interruptions to your electricity supply.
ALWAYS back up each night.
ALWAYS back up before updating, archiving or running any major procedure that
changes your files.
Files cannot be restored if there is no back up.
Data can be restored only as far as your last back up; all subsequent data
and maintenance must be re-entered.
Ensure safe storage of backup media, preferably off-site, but which can be
available should a restore be required. Now that hard disks are so much
bigger, a copy of a backup should be made to another PC on the network.
These copies can also be used for testing purposes.
N.B. If for any reason an update was not successfully completed, DO
NOT re-run the update. The files will need to be restored from your back up.
If you require assistance please fax a "Print screen" of your work so we know exactly what part of which program you are in. We all use a variety of words to describe different activities (not all repeatable) and this saves talking at cross-purposes.
Reports create "lists" or "forms" of current information relating to an aspect of your business: Debtors, Stock, Sales etc. Labels and forms (e.g. statements) are designed for specific stationery.
Reports can be exported - ie. saved to disk for opening into a text or spreadsheet document. For the best results when opening as a spreadsheet, use a report which is designed to be saved in a ".csv" (Comma Separated Values) format which can be opened as a spreadsheet directly from the Print Manager.
Each Report Program selects specific information and has its own layout; e.g. Mailing Labels and Trial Balances produce reports which look different and which gather different information from your Debtors Records.
Report Formats determine which records are included (e.g. Debtors with balances), and the order in which they are included (e.g. by Customer Type). Formats can be set-up to produce reports such as:
Debtors Mailing Labels for one Customer Type in one Sales Area OR
a Trial Balance for all accounts with balances 3 months and over belonging to a single Salesman.
When running a report program, F3 for a list of formats and their descriptions.
Most report programs may be run with various formats within the same module e.g. a Debtors
Trial Balance format could also be used to produce Labels for all the debtors on the Trial Balance.
You would, however, need to remember to change some of the options when running the label program.
Rather than doing this each time, a new format can be made for Labels.
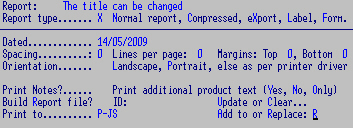 Each time a report is run you have the opportunity of
modifying the format: highlighted fields and "spaces" allow selections or text.
Highlighted capitals e.g. eXport / Form, indicate the required letter to use
in the appropriate fields. For more, see Report Maintenance below.
Each time a report is run you have the opportunity of
modifying the format: highlighted fields and "spaces" allow selections or text.
Highlighted capitals e.g. eXport / Form, indicate the required letter to use
in the appropriate fields. For more, see Report Maintenance below.
A to A makes no sense.
A to Az includes all debtor's codes beginning with A.
A to B also includes all debtors codes beginning with A.
Space to lowercase z includes ALL customers.
a single customer can be selected e.g. "COG to COG"

Selection Conditions on the next screen need numbers or letters, usually the
capital letter of the prompt word. These can be changed at each run. See each
specific module for more.
Select a report profile e.g. 8DTP04BM/A - F6 to make changes.
F3 and Enter to select an existing profile then Esc. and key in a report code plus a unique suffix
e.g. 8DTP04BM/AREA for a Debtors Trial Balance by Area.
Enter and F8 to Copy the last profile you had on screen and make appropriate changes.
Enter new report name and F5 to add.
Use the whole report name to create a new profile e.g. 8DTP04BM
then up to 4 letters to further define it e.g. 8DTP04BM/SM for Salesman.
This makes the sub-menu selection more specific;
i.e. when you run a Trial Balance, only those profiles starting with 8DTP04BM will display in the sub-menu.
F3 to see ALL profiles.
Accept or change the file name to be viewed and Enter. Or F3 to pick from all the Cogito report files on the network. The "display" program can be set to your choice.
If using the default, "L.com", F1 displays a Help screen for additional functions e.g. F3 to search. Esc to exit.
Select the document Type: Reports, Invoices or Purchase Orders and Enter to e.g. Reports screen.
There is a line for each Report Type (Normal Reports, Exports (.csv), Forms, Labels and Compressed). Key in an address e.g. LPT1 OR a file name e.g. #TB.
Create a convention for the file names; use names that you will later recognise e.g. "#EOM07" for End of July reports. Once this setting is in place ALL subsequent data of this Type (not invoices or purchases) will go to this file / printer until the settings are changed.
N.B. you have the opportunity of overriding the setting and re-directing a report to a printer or file from within most report programs. The Print Manager can also be accessed from within various modules e.g. invoicing via Advanced System Functions.
Reports:
For ALL printing except Invoicing and Purchase Order processing (see below).
Report to: e.g. LPT2 or #TB (we also use "P-TB" - a "#" just allows an extra character in the file name).
If you set "#TB" to e.g. save a Trial Balance and then later process your Payments, the Payments report will also go to "#TB" (but not Invoices or Purchases).
You can choose different printer models for specific report types: normal, compressed (or you could specify Landscape), labels or forms. The Report Types can be set in Report Maintenance for specific reports.
Model: Accept or F3 to pluck a different model.
Report names can take a variable which uses your current logon date: e.g. on 5/03/10 "#TByymmdd" will name the file "#TB100305". Note that the lower case must be used. This is especially useful for scheduled reports, but you could keep a daily log of your own work. A file name "#TByymm" (without "dd") assumes that you are printing a monthly report for the month just passed (unless you are well into the current month).
In the example below, all normal reports will go to a dated file name, a new file will be started the next day. Files directed to LPT2 will use the a landscape driver "HPMFL", labels will go to a specific printer and statements to another. The program you run for statements can be set to always print to LPT3.
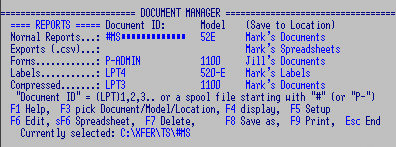
Invoices:
e.g. print Invoices to LPT1 / 6LC
print Packing Slips to LPT2 / 32E
save Quotes to #QT / 6LC
and print Point of Sale slips LPT4 / 59E.
The model allows you to print these documents from a file with their correct printer settings.
Purchases:
Direct Orders, Receipts, Costings and Labels to various printers or files.
Select Printer Model:
F3 to select from a list which should include every printer on your network that you print Cogito documents to. Each printer has its own specific print commands for bold, compression, double width etc. When you save a report, the report includes these instructions for the selected printer model - it may not translate well if then printed to a different model. You may have portrait and landscape records for the same printer. Most reports can be compressed to 17cpi (Characters Per Inch) for A4 if the printer controls allow.
The printer addresses (e.g. LPT1) need to match the actual printer models for each PC's set-up. Once these settings are in place they should not need to be changed unless printers are moved, changed etc. Call us if you are unsure and we will do the Settings for you.
If you buy a new printer which is not on your list, we will need the specific print commands for that model to create a new record to add to the list. This is not always easy and some printers do not have all the commands we use. Please bear this in mind and call us before you buy a new printer.
Save to Location: F3 To select if there is a Report destination set up.
Allows the selected report to be edited in the default text editor
OR in e.g. Microsoft Word if specified in setups.
Run the report as an Export to omit extraneous data (headings, page breaks etc.)
for files to be opened into word processors, databases and spreadsheets.
You can run a report and save it as a ".csv" or ".xls" file.
sF6 in the Print Manager, F3 and Enter to select
sF6 again to open it straight into your spreadsheet application.
The spreadsheet program, e.g. Excel, needs to be on your PC and specified in setups.
Deletes the WHOLE # file, NOT just the last report you added.
Once deleted, a file cannot be recovered.
Remember that you can view the files before deletion.
Accept or change the # file, Enter and F2 to confirm.
#* to delete ALL files
#TB* to delete all files starting with #TB.
Allows you to save a file under a different name. Use this to save a report you have sent to your default # Enter the file to save and then the new name.
to operate Print Manager on another terminal.
Accept or key in the file name.
Select printer LPT1 / 2 etc. The whole file will be printed.
You can Esc to continue with other work while it is printing.
#* to print ALL saved files or e.g. #TB* to print a range.
for all trading programs (8*.*)See Cogito's
and all Run Control programs (0*.*)
G:\AA for various admin. documentation
G:\AA\AD\AADIR.DOC for directory information.
G:\AA\QA\QACO.DOC for company directives.
M:\C2\S8\comodi.txt
Profiles can largely be set and managed using these records. When adding
records, the maintenance program checks entries against the Control
Files for valid codes. To make specific fields of the records compulsory, do
not have a "blank" record for that Subject. Defaults can be overridden.
sF7 to delete ranges of data in some subjects.
| 8SYL29C0 1. SYSTEM | CONTROLS |
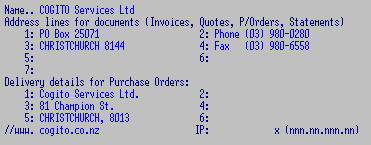
| 8SYL29C0 2. TERMINAL SETTINGS | CONTROLS |
In DOS key in net config for computer name... OR net use for this PC's network connections.
| 8SYL29C0 3. TERMINAL PRINTER CONTROLS | CONTROLS |
==== REPORTS ===== Document ID: Model Path Code Setup Normal reports...: P-A10 K680 ADMIN Exports (.csv)...: Forms............: Labels...........: Compressed.......:All standard reports will be written to the spool file name or Printer address (e.g. LPT1) and printer model specified in "Normal Reports". The Path Code can be send each report type to a specific diretory for individual users.
| 8SYL29C0 4. SECURITY / PASSWORDS | CONTROLS |
| DTQ | DTL | SCQ | SCL | |
| F4 | ABCD | ABCD | ABCD | |
| sF4 | ABCD | ABCD | ABCD | |
| F5 | BCD | BCD | ABCD | BCD |
| F6 | CD | CD | ABCD | CD |
| sF6 | CD | CD | ||
| F7 | BCD | ABCD | D | |
| sF7 | D | |||
| F8 | D | D | ABCD | D |
| sF8 | CD | CD | ABCD | CD |
| 8SYL29C0 5. USERS / REPS | CONTROLS |
| 8SYL29C0 6. HELP SETTINGS | CONTROLS |
Internet Explorer (MS): c:\progra~1\intern~1\iexplore.exeFireFox: c:\progra~1\mozill~1\firefox.exe
FireFox: c:\progra~1\mozill~1\firefox.exe
Netscape: c:\progra~1\netscape\netsca~1\netscp.exe
Opera: C:\progra~1\opera\opera.exe
| 8SYL29C0 7. TOOLKIT MENU PROGRAMS | CONTROLS |
| 8SYL29C0 10. MESSAGES | CONTROLS |
| 8SYL29C0 11. TAX CODES / RATES | CONTROLS |
| 8SYL29C0 17. COGMAIL SETTINGS | CONTROLS |
| 8SYL29C0 18. COGMAIL INTEGRATION | CONTROLS |
Have a "blank" record for System Defaults
or a program ID: e.g. "8INL01R1" to set the e-mail program for Invoicing version R1
or e.g. "8INP04D1" to set the graphics and associated ".csv" program for e-mail version "D1"
| VERSIONS: CSV | Graphic | Size (wide | x high) | Re-send | ||
| Invoices | 8INP01X2 | 8INP04R2 | ||||
| Footer: | ccCMFT.jpg | 750 | 100 | |||
| Quotes | 8INP01X1 | 8INP04D1 | ||||
| Footer: | ccCMFT.jpg | 450 | 100 | |||
| Customer Orders | 8INP01X2 | 8INP04R8 | ||||
| Footer: | ccCMFT.jpg | 750 | 100 | |||
| Purchase Orders | 8SOP04X2 | 8SOP0405 | ||||
| Footer: | ||||||
| Remittance Advices | ||||||
| Footer: | ||||||
| Customer Statements | 8DTP04SE | COGLOG.jpg | 600 | 800 | ||
| Footer: |
| .CSV | Graphic | Size (wide | x high) | |
| Program 8INP04R2 | 8INP01X2 | OLECGMH.JPG | 700 | 80 | Footer | OLCMFT.JPG | 750 | 100 |
| 8SYL29C0 19. COGMAIL USER PREFERENCES | CONTROLS |
| 8SYL29C0 20. E-MAIL Messages | CONTROLS |
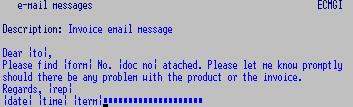
| Data Item | Variable | Translate to |
| form type | |form| | Invoice, Quote, Credit, Customer Order, Statement, Purchase Order, pro-Forma credit, Remittance Advice |
| known-as | |to| | Called e.g. Jill |
| document-no | |doc no|, |doc no|, |doc no.|, |doc. no.|, |no|, |no.| | the "current" invoice, quote, credit no. |
| document-ref | |document|, |ref|, |ref.|, |reference| | internal reference field (if applicable) |
| cust-ref | |cref|, |c/ref|, |c/ref.|, |cust-ref|, |cust-ref.| | Customer's ref. e.g. Order No. |
| salesman's code | |rep code| | MJS |
| salesman's name | |rep|, |from|, |salesman| | Mark |
| terminal-code | |term| | CO-W2 |
| date | |date| | 25/10/2012 |
| report-date | |r-date| | 25 Oct 2012 |
| time | |time| | 16:24 |
| 8SYL29C0 21 e-mail "re-sends" | CONTROLS |
| Re-send conditions: (Y/N) | Fix/Copy | Confirm | Convert |
| Invoices/Credits | Y | N | |
| Quotes | Y | N | Y |
| Customer Orders | Y | N | Y |
| Purchases | Y | N | Y |
| 8SYL29C0 22. e-mail attachments | CONTROLS |
| 8SYL29C0 24. CogMedia Setting | CONTROLS |
| 8SYL29C0 29. Independent Parameters | CONTROLS |
| 8SYL29C0 30. Report destinations | CONTROLS |
| 8SYL29C0 31. PRINTER MODELS | CONTROLS |
A narrow report is A4 width - 10", 80 chars, 11"Compression:
A wide report is full-width 15" at 12cpi - 156 ch. (e.g. 12-mth Sales)
a normal report is not compressedPortrait Printer
a narrow report is not compressed
a normal IS compressedA standard Laser/Inkjet should be set as "Landscape" and Normal (not Compressed),
a narrow report is not compressed
Landscape,A poor alternative is "Portrait" and "Compressed" (10cpi) as this will only handle "wide" reports at 20cpi 10cpi, Portrait, Compressed, Comp=20cpi
Not compressed,
Normal: 12cpi,
Comp. 17cpi (for Wide reports)
Portrait,Landscape 12cpi
NOT compressed,
Normal: 10cpi,
Comp. 12cpi (OR 16cpi for Wide reports)
Orientation: L Landscape, Portrait (def), else "as is"Portrait 12cpi
Detail lines/page: 0 (Def. 56 for Portrait, 40 for Landscape)
Report width...... Compressed, Normal, else "as is"
Orientation: Landscape, Portrait (def), else "as is"Decide on Compression:
Detail lines/page: 0 (Def. 56 for Portrait, 40 for Landscape)
Report width: C Compressed, Normal, else "as is"
Leave as is: i.e. some reports ADD compression - OK as is
USB PRINTER
Install printer as per instructions:
In Printer Settings: select the printer, Right click and select
Properties / Port
Enable Printer Pooling to allow an LPT address as well as a virtual port
In Printer Settings: select the printer, Right click and select
Properties / Sharing
Enable Share As and give it a short share name e.g. K10
In DOS:
NET USE LPTn \\name of PC this printer is attached to\printer share name
e.g. NET USE LPT1 \\CO-W7\K10
| 8SYL29C0 32. SET-UP MENU MANAGER | CONTROLS |
F6 Change file: a backup on a local drive or a different company e.g. C:\COG\ccSYM
F7 Import: from a different company or index file on the same drive e.g. ccSYMI
F8 Copy: a menu or index entry, or last entry on screen.
sF8 Move: an index or menu entry.
Or select a menu No.
F5 Add
F8 Copy
F6 Change
F7 Delete F2 to Confirm.
sF7 Delete ALL F2 to Confirm.
![]()
e.g. Desc. REPORTS - System call: M Command: 40 - Esc to return to previous menu.S for a .bat command
Up to Menu number 97
98 reserved for bottom of screens for specific commands.
99 reserved for Escaping back a screen.
e.g. Desc. BACKUP OR System call: S Command: BUCR-SV.BAT COT for Toolkits
e.g. Desc. TOOLKITS OR System call: T Command: 8SCXnnxxA
The menu may be a greater number than the 30 on the Index.
The Toolkit call could be restricted to 8SCX06xx.
e.g. 8INL01L4CR - calls the Terminal Control code "CR" for Credit settings.8PLP03M5TB - calls the PL report format "TB".
8SYX06PW can be used to add, change or clear Passwords globally or selectively. All passwords, including substitutes, need a valid record.
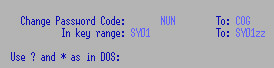
e.g. change the password "NUN" to "COG" on all programs on screen 01, up to and including "98 Specify Command".
Space to e.g. "COG" will add COG to each menu entry in the range even if there is one there already.
General Warning Error Attention
Foreground: 1 6 4 2
Background: 7 7 7 7

Making an icon to edit a Print file - depending on paths
Command Line - C:\UT\PCW\ED.EXE G:\cog\#*
Working Line - C:\UT\PCW
Making an icon to view a Print file - depending on paths
Command Line - L.COM #R87
Working Line - G:\cog
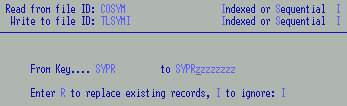 e.g. copy all printer controls from Cogito to another company Index file.
e.g. copy all printer controls from Cogito to another company Index file.
In the other company's directory, e.g. merge the Index file on to the existing one.
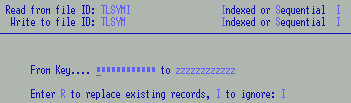
RB COPLT
but all others
RBPLT COPLT(01)
RBF CO PLT01
RBA CO
Add a scheduled taskTo disable: Properties / Task - click box
Browse for e.g. G:\BATS\BU-CO.BAT and Open
Change name to description e.g. Backup Cogito
Select frequency and times - One time only - or week (Sun - Thurs for updates)