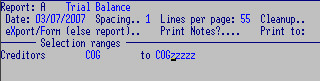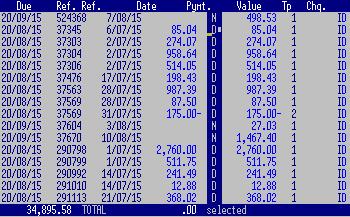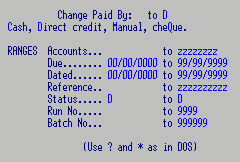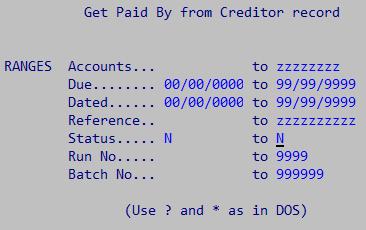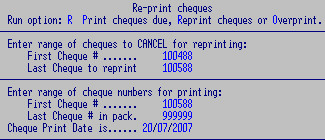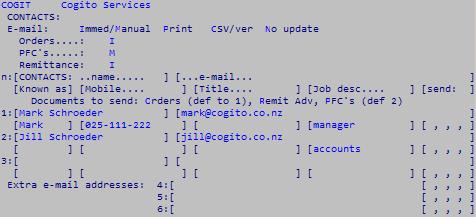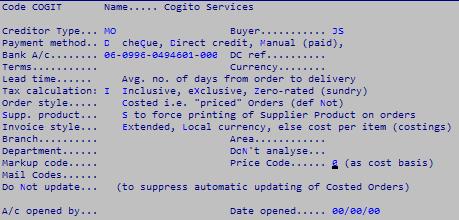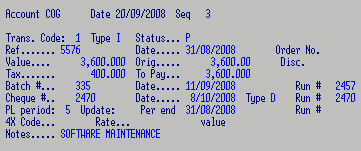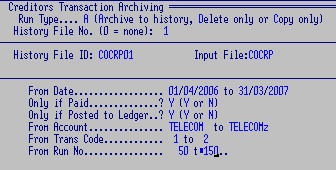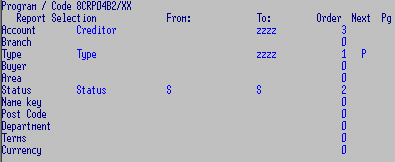Also see
Procedures
- Enter Creditors Invoices. If integrated with Suppliers Orders, only enter sundry creditors (non-stock invoices:
wages, electricity, phone, etc.), the stock invoices are imported from Costed Orders.
- Update the Invoices to the Creditors records and the General Ledger.
- Select invoices for payment and check Cash Requirements.
- Run Remittance Advices and make payments.
- Payments update Cash Book and the Creditor's records and the GL.
- Present cheques from bank statements.
F3 List and balances.
F4 Contact details.
F5 Name and address details and
T for extra text if applicable.
F6 Month and year to date figures and current balance.
F7 Transactions.
- Date: display can be set by either Invoice OR Due date.
- Ref. Invoice or cheque No. or Direct Credit batch No.
- Type: Payment, Purchase, Credit.
- Period: transaction posted to.
- Direct Credit Batch No. or cheque No. that paid this invoice.
- GL description or text.
- Debit or Credit: value.
- Status of transaction: Due, Held, Paid, Not due.
- F2 To select a specific range e.g. Payments only, between 01/03/2014 and 30/04/2015.
- F9 History files - repeat and notice screen prompts, Page Up / Down.
F8 Set up Details.
Key in Creditor's code and / or Invoice reference
History No.: e.g.
01 for most recently archived invoices.
F3 for list -
Enter for details.
Supplier "Order" No. only on invoices imported from Supplier Orders.
Status: space / Entered (not updated),
Processed (updated) or
Cancelled
Transaction Types:
1 for Invoice or
2 for Credit.
Information displayed includes GL code and text, quantities, GST and totals.
Enter through
work file name and
change or accept
print settings: there's not
much point in keeping the
print out, so you could
save and delete e.g. "P-CRIN".
F5 Batch Header and
sF1 System functions: both these functions allow you to turn on various defaults
for the duration. They can be overridden while invoicing and revert back to normal when the program is exited.
F2 / Enter to input invoices.
- Creditor: F3 to pluck.
- Ref: invoice No. a warning displays if a duplicate is detected.
Y to continue or F to change the reference or Esc.
- Dated: Set-ups
can determine whether invoice date defaults to the current /log on
date or to 00/00/0000.
- Due: Calculated from Terms
set on creditor's record.
- Period: the current financial period that you are posting this
expense to - a warnings display if the Due Date, Invoice Date and Period are out of
sync. Y to continue or F to change the dates.
The most common financial periods are:
In this case, a purchase made in April belongs to
period 01. Depending on your trading terms with that creditor, the
invoice is usually due to be paid on the 20th of May, period 02.
| 01 | April |
07 | October |
| 02 | May |
08 | November |
| 03 | June |
09 | December |
| 04 | July |
10 | January |
| 05 | August |
11 | February |
| 06 | September |
12 | March |
- Department
(optional): F3 - defaults from Creditor's record.
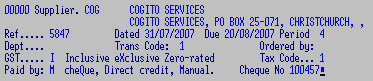
- Transaction Code: F3. 1 for Invoices and 2 for credits.
N.B. Remember to change this back before entering the next invoice;
the program defaults back to 1 when exited.
- Ordered by (optional): F3 - defaults from Creditor's record.
- GST Inclusive, eXclusive or Zero Rated.
Defaults from Creditor's record - can be changed.
- Tax Code: 1 for GST rate (there can be other codes on your system).
- Payment Method: Defaults from Creditor's record - can be overridden. This determines
which program is to be used for paying this invoice: CheQue printing,
Direct Credit, Direct DeBit, Manual Paid - when invoicing and
paying at the same time (MUST have a cheque No. in next field), OR leave space for Manual Cheque
payment.
- Cheque No. use when you have already paid the invoice
and have selected Manual Paid above. N.B. If the cheque No. is
already on file, a warning will display - HOWEVER, if another Manual
cheque No. has been entered on an invoice which is not yet updated, the
Warning will NOT display. Have the cheque book or a list of used No.s for
reference. 7 digit cheque No.s are accepted. See invoice
updates, you may want these payments posted to the GL as a separate
batch.
At the next screen:
- GL Account Code: F3 to pluck. F2 to toggle between Numeric
and Alpha Lookup.
- Value: depending on the GST method, enter the inclusive or exclusive
values for each different GL code included on this invoice.
- Text: optional - replaces GL description and is displayed in the GL.
F8 for more text lines.
- GST: does not usually need to be entered but GST calculations do vary;
Cogito calculates GST per line, other systems may calculate on total. If GST
is not calculated on the invoice Total, enter the GST AND the Non GST
values.
- Method: GST Inclusive, eXclusive or
Zero Rated - defaults from
Creditor's record but can be changed.
- Department: optional, defaults from Creditor's record.
Enter any further invoice lines,
F9 to end input.
Should an error message display Enter
and make corrections.
Check GST and Gross totals are correct on the Trailer, Enter
to accept - OR Esc and F6 to fix.
If incorrect figures are entered, do NOT just correct
the GST at the Trailer; Esc and correct the entry.
N.B Also see Corrections below.
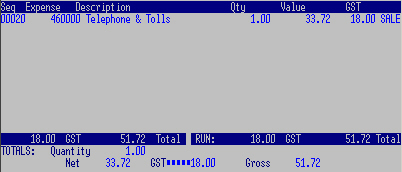
If the Invoice is updated with the wrong amounts, the
easiest way to fix this is to make a Credit for the exact same values
and re-enter the invoice correctly, taking care of Creditors and GL.
Hold for query:
H allows the invoice to be updated but the status is
Held for payment. Only applicable to some invoice programs.
At Program Options:
F9 to Process - this is preferable to building up a big batch which may contain errors.
OR
Enter for the next Invoice.
OR
F6 to immediately return to make a correction (see below), you are prompted to key in
the line sequence No.
During input:
F7: Delete the whole Invoice /
F2 to confirm.
F6: For the line the cursor is on:
Use the Hot Column to change the value and Enter to accept
F5 to insert a line below
F6 to change any details
N.B. Check the GST when you do this.
F7 to delete -
F2 to confirm line deletion
Record Sequence box: End, End and key in line number for a long invoice
10 to change the Header (Creditors name etc.)
Use to add up to 9 lines between e.g. lines 30 and 40.
If you get into a real mess,
Esc the
invoice program and re-enter
Enter through the
workfile
name then
F7 to delete the record and
F2
to confirm.
N.B. This will delete any other
Unprocessed
invoices on the workfile.
To Fix an
entered invoice (but NOT
updated).
At the Program Options
F6 to re-call;
F3
to pluck and make any corrections as above.
To Cancel an entered invoice.
At the Program Options sF7 to cancel; F3
to pluck. F2 to confirm.
See
sample.
- File: accept default or add 01 etc. for history files.
- Run Nos: default for ALL - or a single update number or any range.
- Details: for each invoice line
else totals only - also prints the GL account code and name.
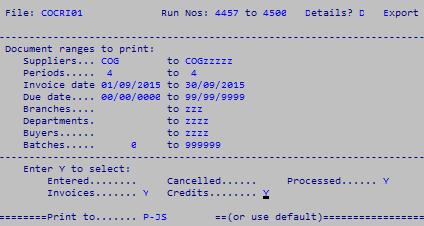
Can be run for a single supplier.
Run Periods
0 to
99 occasionally for Entered
invoices
to check if there are any un-updated invoices in unexpected periods.
Y to select: Defaults to unprocessed Invoices and Credits.
Change as required - Entered OR Processed OR both.
Print to: see
Print Manager.
If required, run a
Costings Register first;
importing clears the file and you will not be able to print the report.
You may want to update these invoices as a separate
Batch for audit purposes. If so, run an Invoice
Register (to check for any Unprocessed Invoices) BEFORE
importing the Costed Orders, and update if required.
The import defaults should not need to be changed. The
costings are imported as Entered invoices.
Accounts can be tagged to suppress
importing to Creditors.
N.B. run a
Control Report and
BACKUP FIRST from menu and
OK, a log is printed. If an error
occurred during the update it may be necessary to restore the files from the backup - then print another Control report to ensure totals are the same as the first control report.
N.B. Do NOT attempt to restart an update if it stops for any reason. This will create duplications and imbalances.
Call Cogito.
An Update may be run any time - the current period is prompted. ALL the entered invoices for the period will be updated. If
for any reason you do NOT want a particular invoice updated, you could change the period on the invoice -
remember to change it back again.
If an error warning comes up e.g
Processing Trans: COG 4566 WARNING - Missing Header
an invoice is corrupted. The Update will pause, print
screen or write down the Creditor's code and No. Then
Enter
to continue. Call Cogito.
Invoices and Credits are updated to the Creditor's records and to the GL.
The non GST value of each invoice line is posted to
the selected GL account (Stock, Phone etc.)
the GST total to the GST Expenses account
Batch Total (GST Inclusive) to the Creditors control account.
If Manually Paid cheques
were entered with the invoice, the payment is updated to the Creditor's
records but NOT to the GL. Run
Post Payments to GL straight after this or as required.
A print out and a
Control Report are produced; keep these for your files.
This runs immediately after Invoice Updates and Payments. Also run immediately after the Roll
- it will then show the Creditors Opening Balance for the new month.
Run any time for a summary of Creditors totals. The Report runs automatically
once selected. Accept or change Print to. Accept Y
to print Trial Balance summary.
Various values are shown: totals in the left hand column are for the month /
period you are currently in and those in the right hand column include
the NEXT month / period if applicable.
 e.g.
October (07) November (08) e.g.
October (07) November (08)
Opening Balance from last roll e.g September
Purchase 8,534.89 (plus 414.00 to Per 08)
Credit 415.00
(plus 645.00 to Per 08)
Payment 3,427.00 (none to Per 8)
D/Credit -6,096.26 (none to Per 8)
Total Posted (Invoices+Credits+Payments)
Closing Balance (Total Posted + Opening Bal)
Base (invoices less GST) plus Nontaxable invoices
Base + Tax (Total Invoiced)
The Opening balance is the previous
period's Closing Balance.
Current and period totals for each
transaction type (Invoices, Credits and Payments); the total
transactions posted; closing balances; GST and non GST totals are all
itemised.
The CLOSING BALANCE in the right hand column should
equal the Total value in the Trial
Balance and the Creditors account of the Ledger (unless
GL Journals have been made into this account).
Current Period GST value should equal the GST Expenses account in the
GL (unless Journals have been made into this account).
If a warning about balances prints, have your audit
trails available so we can assist you in balancing. Do NOT continue on,
call us first. See samples.
Run after invoice updates and payments, run at the end of the month before the Roll and keep for your records.
The Total of a complete Trial Balance should equal the closing balance of the Control Report
which should also equal the current balance in the creditors account of the General Ledger.
Usually you will have made your invoices due on the 20th
of the month - the report puts the totals into the "Future" column
until that date. You can, however, change the date to the 20th
when running the report this moves these amounts into
"Current".
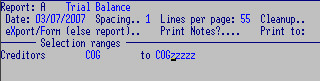
Several formats can be run (see
sample):
- A range or all Creditors
- All OR only those with a Balance
- 4x for foreign exchange OR space
for local currency

- eoM OR space for current: use EOM
after you are in a new month but have not yet rolled and closed the
previous month for the last month's Trial Balance, depending on how
careful you have been with dates and periods.
- Paid by e.g. cheQue
- And optionally - All, Due,
Held, Not due, Paid
or Un-paid Transactions.
To select payments you can either:
- use option 1 to make a range of invoices due, then option 2 or 3 to
Query / Hold some back and 4 to recalculate.
- OR option 3 to Query / Hold some first and then option 1 to make all
the rest Due
- OR option 2 to select invoices one by one.
N.B. If you have a "miscellaneous" account for multiple creditors you need to treat
these payments separately i.e. making all the "MISC" invoices due will create a single payment.
Miscellaneous payments may be best treated as Manual
cheques and run separately from a Direct Credit or Cheque printing run.
- Automatic Payment Selection:
Paid by: (Direct credit, Cheque, Both)
All Transactions with Date Due on or Before: accept or change the date
Select Creditor Status: S (Normal, Supplier, Vendor,
O/seas, else all)
and / or types: up to four (or else all)
Y and Enter to confirm. Changes from Not due to Due.
- Options 2 and 3 operate in the same way:
Enter on each line to change the status
according to the selected action. A running total displays.
OR End End to key in a Creditor's code and F3 or Enter.
OR F6 to change the amount you will pay and / or change the payment method
from e.g. cheQe to Direct Credit.
NB. the column on the far right displays which payment method is to be used.
- Query / Release: toggle status between Not
due to Held.
- Re-calculate total Due: displays total after all changes.
- Clear all due - restart: Y and Enter, Changes all Due
to Not due, does not change Held status.
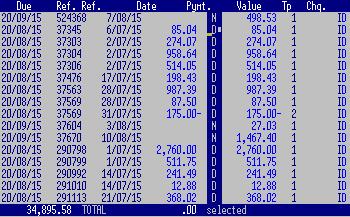
The following reports can be set to your preferences
and your bank account number and company name need to be specified for the Bank Schedule.
- Print / review Payment summary: runs 8CRP04D2 Cash Required
Report.
- Produce the Banking Schedule 8CRP04MD: a .csv file (comma separated) specific to your bank.
The file needs the creditor's Bank Account number to be set (and optionally DC Ref) and
also set Our account code. This file "Bank.txt" can then be uploaded to your bank as per
the bank's instructions.
NB. A Direct Credit batch is treated as a single transaction on your bank statement.
NB. Direct DeBit payments can go in the same batch but will NOT be printed to Bank.txt.
Remittance Advices need to be run for Due invoices.
- Print remittances 8CRP04R2 for Suppliers who do not supply an email address, but
you want to post or fax it to them.
- e-mail remittances 8CRP04M2 for Immediate sending: be aware that this
will take some time to process.
- Post Direct Credit payments to the Ledger.
N.B. If a negative total is selected for an account, this total will print in the "Not Due" column.
You cannot make a negative Direct Credit or cheque printing payment BUT it is possible to make a negative
manual cheque payment - take care.
ERRORS
If you make a mistake and pay an invoice twice, you will not be able to select the invoice the second time:
create a $0 invoice and select against that to make the credit balance.
If you have selected and paid your invoices but the Total is less than expected, go back into the payment selection
program and find any "D"ue invoices which were not paid. The usual reason for this is that the Creditor's
Payment Method has not been set or the wrong method was used.
You can change this, see Payment Option No. 2. above or there is a Toolkit 8CRX16PB to
change the payment methods:
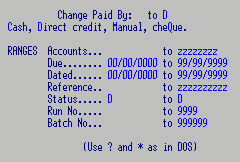
N.B. Make sure you ONLY select Status Due to Due
Make sure your suppliers have an e-mail address and have the Remittance
flag set to Immediate for those receiving e-mails, it can be left blank if you will post them.
Messages can be attached to emails.
We suggest that you run 8CRP04M2 for ALL suppliers: the report type needs to be eXport.
The Immediates will be sent while the program is running and all the PDF remittances and a log, CMLOG.txt,
will be saved to your COGMAIL/OUT directory. Now run your print version of remittances for NOT
Immediate and post.
As part of the End of Month schedules, PDF remittances can be filed in monthly directories for your records,
and can be accessed at any time.
Remittances can be printed for posting and faxing.
Set-up the printer or Print Manager. Payments update
the Creditor's records and the Cheque Register but NOT the General Ledger,
this needs to be done afterwards.
F2 or Enter.
OR F5 for Automatic payment
ONLY if your system automatically assigns cheque numbers:
ONLY if you are VERY sure of your selections
and have either NOT written cheques
OR have written them in creditors code order (as per Cash Required)
OR have only one cheque to process.
For either selection (F2 or F5):
- Transaction Type 03 for Payments.
- Batch No: leave for default
- Department: leave
- Date: accept or change
- First cheque number to be used: accept or change. 7 digit cheque No.s are accepted.
At the next screen
- F3 to pluck OR
- F4 for first due creditor from
payment selections: and Enter to accept - repeat
until "Total" displays.
N.B. If your system automatically assigns
cheque numbers and the cheques have already been written, these can be overwritten - OR use F3
to pluck creditors in the order that the cheques were written.
- Reference: Cheque No. May be automatically assigned
on your system. This is added to the cheque register and can be traced
and reported on. The No. is also marked against the invoice(s) in the
account lookup.
- Value: this total defaults from payment selection.
The current outstanding is displayed.
- Date: accept or change.
F6: F7 to delete a line and F2 to confirm
F7 to delete the whole payment and F2 to confirm
F9 to end, the Total is displayed. Enter to accept and F9 to process
(OR sF8 to print without updating to come back to update the workfile later.)
Control Report prompt: Y to clear.
Run a Trial Balance; file the payment print
out, Control Report and Trial Balance.
Post the payment to the General Ledger.
These come in by post and email: date stamp and highlight invoices that agree. Once the statements are reconciled they can be filed, otherwise keep
them in the wooden folder while costings continue.
You will only need to prepare current Creditors: check which accounts have been used recently by running 8CRP04C1
for all Creditors and in Screen 3 - Conditions #4 Active / inactive: set to e.g. 24 months and Active.
When setting up an account for D/C make sure that the following is in place: (also see Creditors Accounts).
- The Creditors address should contain no commas or quotations as this may
interfere with the banking schedule that is sent to the bank:
"Bank.txt" is designed for upload into your bank account (each bank has their own format). Commas and quotes can be removed by running 8CRX06FC
but as always with Toolkit programs be sure you know what you are doing.
- On the same screen in Our A/C field: Enter their customer code for you OR a name to identify you on their bank statement.
- On the Contacts screen set E-mail Remittances to "I"mmediate
(or "M"anual if you want to email the remittance yourself) or blank if none is required.
- and fill in an email address in the 2nd spot for the accounts department for the Remittance.
- On the Details Screen set the Payment method to "D"irect credit ***
- and enter their Bank A/c number. If an account suffix (the last two or three digits) has two numbers add a zero before it:
e.g. if an account ends with 51, enter 051.
You can prepare accounts but leave the Payment method as "Q" until you are ready, keep a track of the
accounts you have changed in a spreadsheet and change to "D" as a batch using 8CRX06PM.
8CRP04EB - Direct Credit Export
Change Payment Method: Q to: D
List file name....e.g. ccCRPM.CSV
RANGES: Accounts.......... to: zzzzzzzz
Status Codes...... to: z
Creditor Types.... to: zzzz
Buyers............ to: zzzz
Paid by........... to: z
Departments....... to: zzzz
Branches.......... to: zzz
Mail codes........ to: zzzz
* in "from" field = any value, ? = any character
NOTE: Extreme care must be taken when the .CSV file has been built from Excel - you MUST ensure that NO field (cell) contains a comma. And you must not move or delete columns.
Print detailed list of the D/C details with 8CRP04EB with e.g. a Creditor Address format.
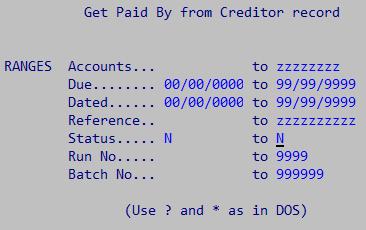
Run 8CRX16PM: this changes the Payment Method flag on invoices for Suppliers with "D"irect
credit on their record (as above): set the Status field to "N"ot Paid. Once the "D"irect credit field is
set on an account it will automatically flag their invoices as they are costed, but this catches any invoice that
has already been Costed. Also see option 2 of Payment Selection where F6 allows you
to change the payment type as you go.
Also see Creditors Setups for bank account details etc.
Change or accept print settings.
- Date range: do not change.
- Payments Dated: accept log-on date OR change to the
date of transaction - this allows a series of payments to be made
without logging in and out for the correct dates.
- Account range: should not need to be changed.
- Transaction code: do not change.
- Post to Period: current or next.
Enter through, total from payments selection Results display - Enter
Y to post payments to the GL.
Direct Credit Range: Enter
Remittance advises
are optionally printed.
Postings printout
and a Direct Credit Schedule
are printed OR may be re-printed.
Prints cheques for Due invoices, updates the Creditors records and the Cheque Register, option
to post payments to the General Ledger.
BACKUP and set-up your printer first. See sample.
Print cheques:
Select a Creditor's range or Enter through for all.
Key in the first cheque number, accept or change date and Enter.
7 digit cheque No.s are accepted.
Y to Test line up: prints a dot on the stationery.
Enter again to print cheques if page line up is correct.
Results are displayed Enter to
continue.
Y to post payments to the GL.
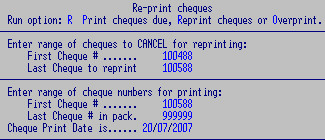
Reprint: if e.g. your stationery scrunched up during printing.
Key in the cancelled No. range
and the new starting cheque No.
Overprint: if e.g. you had the wrong stationery in the printer.
Key in the cancelled No. range
and the same starting cheque No.
Enter on Monthly
roll - this clears the accumulated values on the Control
Report.
The roll updates the calendar month date (not the
financial period). A warning displays if the month is incorrect, i.e.
you have already rolled once for this month or the roll was missed last
month. Key in OK if you are sure and rolled while using an early or late date.
N.B. At the end of your financial
year, run the Yearly Roll INSTEAD of the Monthly
Roll. Select Y and OK to
confirm - this resets year to date totals as well.
This differs derpending on your main choice of payment.
Two Periods may be effectively "alive" at any time: e.g.
you may enter and update the last invoices and payments of August AND
the first invoices and payments of September at the same time.
N.B. take care which period you are posting to.
All procedures, apart from the Rolls, can be performed
continuously throughout the month. Your End of Month / close-off date
depends on your company's policies. You may close off any time in the
current or following month - e.g. you may accept Creditors invoices for
August up to the 10th of September before rolling August.
You may pay all accounts on the 20th
of the month or one or several invoices throughout the month as cash
flow permits and according to trade agreements with your Creditors.
BOTH
- Enter invoices as they arrive and import Suppliers Costings regularly.
- Check your totals against Supplier's statements
- Run an Invoice Register; check Period, Value, GST and Due Dates.
- BACKUP.
- Update invoices and Post any generated
Manual Payments to GL - file print-outs.
- Print a Trial Balance if required, check Total matches Control
Closing Balance, and file.
- Select invoices for Payment.
- Run Cash Requirements Report. Repeat 6 and 7 as necessary.
MANUAL CHEQUES ONLY
- Print remittance advices if required.
- BACKUP. Input and process Payments - file print-out.
- Post payments to GL - file print-out.
CHEQUE PRINTING AND DIRECT DEBITS
- BACKUP.
- Set-up printer.
- Print cheques and Direct Credits and post payments to
GL. File printouts.
BOTH
- Print and file a Trial Balance. Trial Balance "Total"
should match Closing Balance on Control Report, and "Current Balance"
in the creditors account in the GL.
- Present your payments from your bank statements.
- Print a register of Un-presented items.
- Print Current Position / Bank Reconciliation for closing bank position and file.
- At Close-off date BACKUP - Roll Creditors and General
Ledger. Print a Creditors and General Ledger Trial Balance for the end
of Period and file.
Add, change and delete Creditors records. Also see Codes and
Maintenance .
N.B. Remember that this will impact on Suppliers Orders as well.
Select a creditor - F3 to pluck
F6 to Change
and F9 to save changes.
OR F6 to make more changes
OR Esc to exit without saving.
F7 to Delete
and F2 to Confirm
OR Esc to exit without deleting.
N.B. Do NOT delete a record with a balance.
Key in the code and F4 to Undelete the LAST deleted record only
and only if you have NOT exited from the Maintenance program since it was deleted.
Key in a new code at the prompt then:
F5 to Add the new key code to a blank record.
OR F8 to Copy as the LAST record on screen.
OR Esc to return to Creditor Code prompt without saving.
N.B. F8 will copy balances (not transactions) if SetUp is
enabled - accept or clear these.
F3 Pluck for any context sensitive fields on your system, e.g. "Status".
Some fields can be set to defaults of your choice. Not all fields need to be filled.
F9 to End Input and save your data when you have finished or need to exit.
OR F6 to make further changes
Error messages display if you fail to fill in necessary fields or use an invalid code.
Press any key and correct.
- Name and Address: 36 characters - appears on reports:
lists and a comma delimited export can be produced.
- Country can be selected and reported on.

- Short Name: the generated text can be changed; used for alternative look-up purposes
and report selectors.
- Status: F3 - generally N for telephone etc. and S
and / or V for Suppliers (only use both if you want to differentiate for report purposes).
You can enter a Creditors invoice no matter the status (X Suspended creditors are not displayed in
the plucker but can be accessed if the code is entered) however, you CANNOT make payments to Branch,
Cancelled, Deliver to, Internal, Prospect or Transferred status.
Status codes are more concerned with Suppliers Orders - set-ups can determine that only status B, D,
I, S and V
display for plucking for orders - this can be controlled per terminal.
| Key |
Desc |
Suppliers Orders |
| B |
Branch |
No difference |
| C |
Cancelled |
Cannot Order |
| D |
Deliver-to |
No difference |
| I |
Internal |
Orders have no costs or prices |
| N |
Normal |
e.g. Phone Co. |
| O |
Overseas |
No difference |
| P |
Prospective |
No difference |
| S |
Local Supplier |
|
| T |
Transferred |
Cannot Order, displays new CR Code |
| V |
Vendor |
|
| X |
Suspended |
Warns but can be overridden |
- More Text: Y a separate screen for further notes / terms / agreements etc.
- Pay A/c: a valid code. To Order from e.g. a Branch but make
invoice out to the Head Office for payment.
- New Code: used only in preparation to changing a Creditors key code.
- Ref: default Reference when Ordering.
- Our account code: this creditor's code for your company. Prints on
remittances and the Banking Schedule (a .csv for batches of Direct Credits).
- Message: F3 to pluck code - displays / prints when
Ordering, OR Receipting OR
Costing OR all three.
- Phone, Fax and Modem numbers and Website address.
N.B. The first Fax No. here prints on Direct Credit remittances.
- Message: Your text.
Contacts and e-mail settings.
| E-mail |
Immed |
Print |
CSV |
Ver |
No Update |
| Orders |
I |
|
|
|
N |
| PFC's |
|
P |
|
|
|
| Remittance |
I |
|
|
|
|
In the above e.g. Orders are emailed, Pro Forma Credits are printed, and Remittances are emailed.
No Update: Any name and e-mail address can be keyed in during
Ordering and reprinting as e-mail with the option
of updating Contact 1 on this record. N prevents overwriting of Contact 1's e-mail and name.
Documents to send: Orders (default to contact 1), Remit Adv, PFC's (default to contact 2)
- Contact 1 is generally for Orders and these entries print on selected reports
- and Contact 2 is for Accounts: Remittances and PFCs. This e-mail address prints on
Remittance Advice, OR if absent the e-mail address in Contact 1 will print.
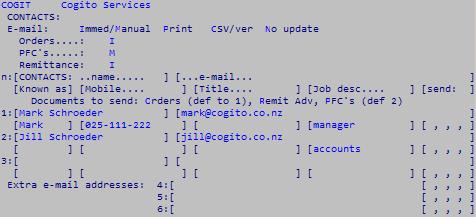
- Creditor Type: F3 - for grouping purposes.
- Buyer: F3 - who usually buys from this Creditor, for reports. Defaults when
invoicing and for Suppliers Orders - may be overridden.
- Payment Method: F3 these codes attach to creditor's invoices but can be overridden.
Paid by cheQue for manual or printed cheques.
OR by Direct Credit (or Direct DeBit which prevents it from being added to "Bank.txt").
OR Manual Paid if the invoice is usually paid on receipt - forces a cheque No.
in the invoice header. It is advised that this be used for sundry / one off creditors,
i.e. a MISC account where several sundry invoices are enteresd.
- Bank A/c: creditor's bank account code for Banking Schedule.
- DC Ref: your Ref. to Creditor on Direct Credit remittance advice.
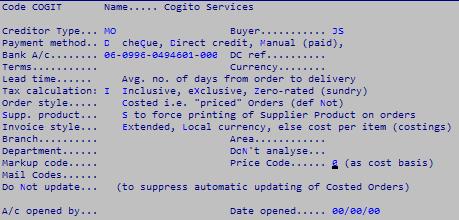
- Terms: F3
to pluck code for cash, monthly, weekly (their terms), forces a Due
Date when invoicing and Costing Suppliers Orders.
- Currency:
for costing Suppliers Orders, F3 if other than $NZ.
The system works as if the default (NZ$) "exchange rate" is 1.00 to
1.00. If e.g. the NZ$ buys 0.80 Australian dollars - this will be
calculated at 1.00 to 1.25 when costing.
- Lead time: Avg. no. of days from order to delivery
- Tax Calculation:
whether invoices are GST or exempt. Generally eXclusive
for Suppliers and Inclusive for sundry creditors
and Z for overseas suppliers (usually) and
financials (Bank, wages and Inland Revenue etc.) Defaults for invoicing.
- Order style: Uncosted (i.e. "Un-Priced" Orders)
- Supp. product: S to force printing of Supplier Product on orders
- Invoice Style:
how this Supplier's invoice is Costed
- Extended OR "space" (default) to cost in per
item.
Local currency: if a Currency other than
NZ is specified on this record BUT the invoice is costed in $NZ.
"space" for 4X if a Currency other than NZ is specified on this record
AND the invoice arrives in foreign currency.
- Branch: F3
- which of your branches this creditor supplies.
- Area: F3 - creditors geographical
location for reports.
- Department: which usually buys from this Creditor, for reports.
- DoN't analyse.
- Est. CIS Markup %: Estimated Cost into Store including added freight
costs etc. May be e.g. 3% more than quoted - for predicting probable cost to you.
- Price Code: leave
- Mail Codes: 6 four character fields for tagging
records for reports, can be anything you like.
- Do Not update: suppresses Costed Orders
updating to this account, may be used for Overseas suppliers, for instance.
- A/c opened by / Date Opened: terminal ID and date,
automatically added.
These records of processed Invoices, Credits and Payments should be accessed by advanced users only -
be sure you know what you are doing, there is no Audit Trail for changes - changes are immediately
reflected on Creditor's accounts but NOT the Control Report. This can be useful as a lookup
for Batch numbers etc. One use that is OK, is changing the payment type of an unpaid invoice, but there is a
Toolkit for this.
Enter Account: e.g. COG Date: 01/09/2008 Seq: 0 F3 to lookup
Scroll through screen as normal, Enter to select.
F6 to Change, F7, F2 to Delete or ESC to Ignore
N.B. F4 Undelete does not replace the deleted record.
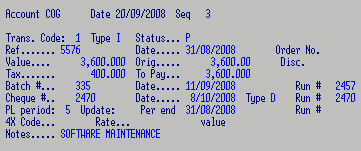 Be sure you know what you are doing if you use this, there is no Audit Trail for changes. Unprocessed
documents can be deleted but changing Processed Invoices or Credits can cause errors - use the
corrections facility.
Be sure you know what you are doing if you use this, there is no Audit Trail for changes. Unprocessed
documents can be deleted but changing Processed Invoices or Credits can cause errors - use the
corrections facility.
A useful program to run from time to time to check that all is well with the invoice file. Enter through as it is
for a print out of any errors. Shows: Duplicates (though these may be genuine), Imbalances and suggested corrections,
and missing parts (invoices have a three record Types - a Header, one or more Details, and a Trailer. If you are
concerned about any errors get in touch with COGITO.
See general
information on Toolkits.
Discuss with us first, archiving does not rename older files. Also see Cash Book
Invoices and / or Transactions may be deleted or archived to history files
using two separate programs with much the same prompts.
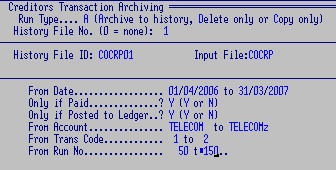
At "Run Type"
A to Archive or
D to Delete.
Arrow down if the history file number is to be changed, Enter to accept
Accept or change the default files to create or add
to, Enter.
Select Date range - defaults to set-ups.
Y Only archive if Paid (Transactions - not applicable to Invoices)
Y Only archive if Posted to Ledger (Transactions - not applicable to Invoices)
Account Range
Transaction Code Range: 1 for Invoices, 2 for Credits, 3 for
Payments, and 5 for Direct Credits.
Run Number Range (update to Ledger).
Results are displayed.
- Report Type:
Normal (default).
Compressed - if a report is too wide for the paper / printer.
eXport to suppress headings, page breaks etc. for
saving a file into a spreadsheet or word processor.
Labels - ends printing without skipping to next page break.
Form e.g. Remittances.
- Title: Name prints as a header on each page.
- Spacing: 1 for single line spacing, 2 for double etc.
- Lines per page: usually leave to the printer settings.
- Margins: controls page breaks. If a new block of text starts within e.g. Bottom 10
lines of the bottom of a page,
force a page break; i.e. don't start a new block on the last 9 lines.
- Orientation Landscape, Portrait, else as per printer driver.
- Print Notes: e.g. O only include Creditors who have extra text
Print additional customer text (Yes, No, Only) - some reports only.
- Setup and type:
- Cleanup and type:
DOS or BAT command to be performed after this report is run e.g. to rename and send the report somewhere.
- Build Report file: (some report programs only) Y
- ID: e.g. ROC.
- Update or Clear add to or re-create this file each time it is run.
- Report / Printer ID: usually leave to print to the default printer or else
save to a file e.g. "P-REP"
OR a specific printer e.g. "LPT1" OR a comma delimited e.g. "REP.CSV"
OR a text file e.g. "REP.TXT". These last two are recognised and opened in other
programs e.g. Excel. This can be overridden when running the report.
Next Screen:
- Sub-title 1: only the first line prints - use for any extra description.
- Sub-title 2: use both lines to over-ride default column headings with your
own text.
You will probably need to run the report several times and keep
adjusting the text until it lines up over the correct columns.
- Up to 6 lines of specific report help: help text for this report - displays when running.
Key in a Subject - you may use your own descriptions. Enter ONLY the
subjects required (e.g. Account and Status); only these subjects
(Creditor, Type and Status) will appear when a report is run using this format.
Reports will try to sort by ALL the selectors you use - set-up different
profiles for different selectors.
Account
Branch
Type
Buyer
Area
Status
Name key
Post Code
Department
Terms
Currency
- From - To: "space To zzz" for ALL records. For specific reports that you
run frequently,
set the ranges you use most often to save time (e.g. Status "S"). They can
be changed when running the report.
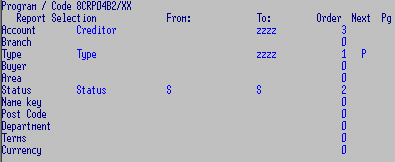
- Hierarchy: for sorting. These MUST be established and MUST be in descending
order.
The above sorts the Creditors (the smallest subgroup) by Status (a
bigger sub-group) and then by Type.
The program reads all the creditors records but prints only those belonging
to Status "S" in lists by "Types".
- Page: P to force a page break at e.g. each new Type.
Key in a Subject No. or arrow up to a subject - you may use your own
descriptions.
Enter ONLY the subjects required only these subjects will appear when a
report is run using this format.
- Summary / Detail (2 fields)
- Summary: gives totals only
Detail: lists each Creditor
- Payment Method: Direct credit, Cheque (else both)
- space or Local Currency
or 4x Currency
- Purchases / Balances (3 fields)
- Month End or Current or end of period:
- All accounts or space (default)
any Balance
any purchaSe (or Balance)
any Payment (or Balance)
any Transaction (or Balance)
over Limit
Due Transactions only (i.e. selected for payment)
- Overdue for "n" months (1 field)
1, 2, 3 months
Or 99 for Credit balances only (not working yet)
- Active / Inactive for "n" months (2 fields)
- Number of months
- Inactive (default) months (weeks)
Change to Active within above months
- Mail Code (4 fields)
Up to four 4-character codes matching mail codes on Creditor Records.
Allows selection of otherwise disparate groups of creditors.
N.B. If you choose e.g. two mail codes, the report selects only
those Creditors with both.
- Discount Code
Not applicable.
- Labels (3 fields)
- Number of Labels across your stationery
- Number of Labels per creditor
- Despatch Reference: Order No.
- e-mail selections(4 fields)
e-mail setup prompt
- Match Every / None / (Any character): (Every = all conditions must be met)
When (I,M,U) Csv Prt
- Orders
- Credits
- Remittances
An asterisk "*" in any position will work for any character on the supplier's record,
but any other character requires an exact match.
- Transactions and Payment method (5 fields)
- Space or All records or up to 4 of the following:
Due, Held, Not due, Paid, Unpaid (due, not due, held)
- Payment method: cheQue, Direct credit or space for all
See G:\AA\DC\CR-UG.DOC for upgrade notes (29/12/01).
- Prompt (else "Creditor"):
- Un-domiciled Forms: prints SYNM details on some Cheque and Remittance programs.
- Lookup by Name (else Short Desc. Code)
- Show Due date (preferred) (else invoice date) in account lookups .
- Set-up Mode: SU to allow initial CRM balances to be loaded.
N.B. If you add a new Creditor's account by copying an existing one, having SU turned on will copy values; but not when turned off.
- Plucker includes Status: up to four status codes.
Maintenance defaults for adding new Creditors.
Processing:
- No invoice ref check: N turns off warning when a creditor's invoice has a duplicate reference.
- Last Invoice Batch No.
- Last update Run No: Invoice / payment to GL.
N.B. Upgrade: change to HIGHER value than last CR00 Batch No. - check in Creditors a/c in PL.
- Last Manual cheque: Can put in initially - prompts at manual payments.
- Last Direct Credit No: generated Batch payment.
- Update in progress: never turn on - creditors update prevents more than one person processing at same time.
- Opening Balance: See Control Report for all totals.
Enter these figures when initially installing; thereafter updated by CR Roll.
- Month End: Total posted for period - updated by CR Roll.
- Current Balance: Last total posted for current - cleared by CR Roll.
- Last Run: Total of last batch invoices updated.
Creditors Payment controls:
| for payment selections |
Program |
Filter |
Defaults |
|---|
| Cash Requirements |
8CRP04D2 |
C |
rCRP04D2 CR |
| Printed Remittances |
|
|
rCRP04R2 PR |
| e-mailed remittances |
|
|
rCRP04M2 EM |
| Direct Credit bank file |
8CRP04MD |
DC |
rCRP04MD DC |
| Process DC payments |
|
rCRL06C2 |
Auto PL posting |
| Our Bank Account |
060996049460100 |
(nnn-nnnnnnnnnnn-nnn) |
| Our Name |
COGITO SERVICES LTD |
(on Direct Credits) |
| For Control Report: |
|
|
|
|---|
| Trial Balance Summary |
8CRP04BS |
S |
rCRP04BS S |
| Print after Payments? |
Y |
|
|
Remittance message: 4 lines for text message,
use bottom lines for better spacing.
Can change message during run. Only prints on CRP04R2?
- Going into bank overnight.
See "P/Ledger
Setups" for integration details.
For report grouping.
- Code: e.g. ADMIN
- Description: e.g. Administration.
DEFAULTS for this Creditor type:
General:
- Remittance Message Code: ?
When doing Maintenance:
- Discount Code:?
- Purch. Anal. Level (C, ,N): Numeric field?
- Account Type:?
Suppliers Controls for a fuller version of this.
For report grouping.
- Code: e.g. SALE
- Description: Sales and Administration
- Buyer:?
A record for each Status.
- Code: 01 Purchase, 02
Credit, 03 Payment, 04 Journal
or 05 Direct Credit.
- Description for reports and enquiries: e.g. Invoice
or Purchase etc.
- Transaction Type: Invoice Credit
?Journal or Payment.
- Use as default Trans for: cheQue, Direct Credit.
- Debit or Credit
column, or by Sign: for inquiries and remittance.
- Automatic Reversal: for Credits
and Payments - saves keying in a minus sign.
- Default Status: ?ignored Not due,
Due, Paid.
- Auto generation of Ref. No. for
Payments: optional for manual
payments - allows F4,
force for Direct Credits.
?Cheque print
- Description for Cheque: ?
- Balance for period and month - updated by
CR Roll - see Control Report.
| Key |
Desc. |
Type |
Def. |
Col. |
Reverse |
Status |
Ref |
| CRTT01 |
Purchase |
I |
|
D |
|
N |
|
| CRTT02 |
Credit |
C |
|
C |
R |
N |
|
| CRTT03 |
Payment |
P |
Q |
C |
R |
P |
A or Space |
| CRTT04 |
Journal |
not available |
|
|
|
|
|
| CRTT05 |
D/Credit |
P |
D |
C |
R |
P |
A |
N.B. Add CRTT05 when upgrading.
Not applicable to Creditors see Suppliers.
- Code: e.g. CAN
- Full name (for reports) Canada
- Code:: e.g. D30
- Description: e.g. Monthly
- Type: Immediate Pay on Invoice -
cash (no credit), Days or Months
- Qty (of above): the no. of Days' credit allowed (e.g.
30, 60, 90) OR the no. of months' credit allowed (e.g. 1, 2, 3)
- Day No: for "Months": e.g. 15 - the day of the Month
when payment due (def. 20)
Immediate: Pay on Invoice (no credit)
Days: "Qty" is the no. of days' credit allowed (e.g. 30, 60, 90)
Months: "Qty" is the no. of months' credit allowed (e.g. 1, 2, 3)
Day No. If "Months" chosen, pay on this day.
e.g. Type = "M", Qty = 1, Day = 15:
Due on the 15th of the month following the Invoice date
Not used yet
Not used yet
See Suppliers Orders
Should have an 01 (GST) and an 09 (Non GST)
- Code: e.g. 01 (09 - Zero rated)
- Description: 12.5% G.S.T
- Rate: .125 (e.g. .125 for 12.5%)
- Values: Base and Tax values for Current and Month periods.
Updated by CR Roll - see
CR Control Report.
Also see DT Tax Codes / Rates.
Two records - an empty branch record and a blank Archive record.
- Code: e.g. CH (A branch record - nothing else required)
- Code: no code - leave blank
- Description: e.g. Archive
- Current file # e.g. 1
- Path: e.g. g:\cog\hist\ - archived Invoices
but not Transactions can be viewed (default is the COG directory)
- Keep e.g. 6 of Months, Days (for scheduled archives)
Archiving does not rename older files - consider renaming "ccCRI01" to "ccCRI02" first.
Not used yet
- Description:
- Analyse Qty's (not GP%):
- Update Deliver To (not Customer):
- Update Branch accounts:
- Analysis to be Tax Inclusive:
- Using Budgets:
- Using sales Groups:
- Files last rolled in month:
- Budget spread ratios:
- First month of financial year: Current month:
- Month 1 - 12:
- Full name (for reports) e.g. Creditors Expenses
- Analysis data types 1: S 2: DE 3:
Select up to 3 types of data per "set"
Current types: Dept., Expense code, Supplier, supplier Type
e.g. S = analyse by supplier DE = analyse by Dept. by Expense type.
| 

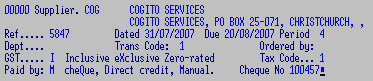
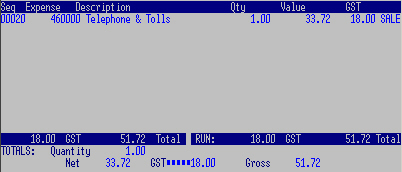
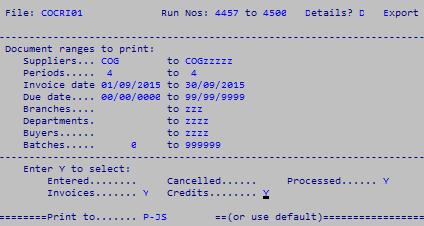
 e.g.
October (07) November (08)
e.g.
October (07) November (08)